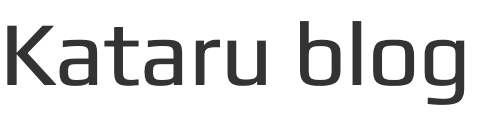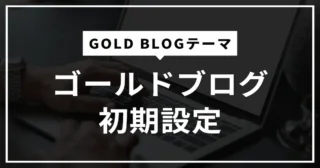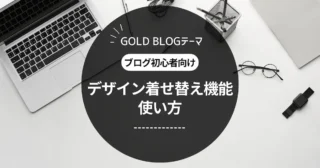- アフィリエイト
- 2022/11/18
GOLD BLOGテーマの購入&導入手順|ブログ初心者向け完全ガイド!

- WordPressブログにGOLD BLOGテーマを導入したい。
- 自分一人でWordPressテーマの設定ができるか不安。
- GOLD BLOGテーマの購入から導入までの流れを知りたい。
こんな悩みを解決できる記事を用意しました。
この記事でご紹介する手順どおりにやっていけば、初心者ブロガーでも簡単に「GOLD BLOGテーマ」の導入ができますよ!
![]()
僕自身が実際にGOLD BLOGテーマを購入して、WordPressブログに導入までを行いました。
実際にGOLD BLOGテーマを導入した僕だからこそわかる注意点などもあわせて解説してきます。
たくさん画像を使って解説しているので、この記事を参考にしてサクッと導入を終わらせてしまししょう!
\ 美しく洗練されたWordPressテーマ! /
「無料・無期限・無制限」充実のサポート体制
GOLD BLOG(ゴールドブログ)の購入方法
まずはGOLD BLOGテーマを購入するところから始めましょう。
GOLD BLOG(ゴールドブログ)の購入方法
- 公式サイトにアクセスする
- インフォトップに移動する
- 購入者情報を入力する
- 注文内容を確認する
- 購入完了
公式サイトにアクセスする
GOLD BLOG(ゴールドブログ)の公式サイトにアクセスします。
「テーマをダウンロード」をクリックする
「テーマをダウンロード」をクリックします。
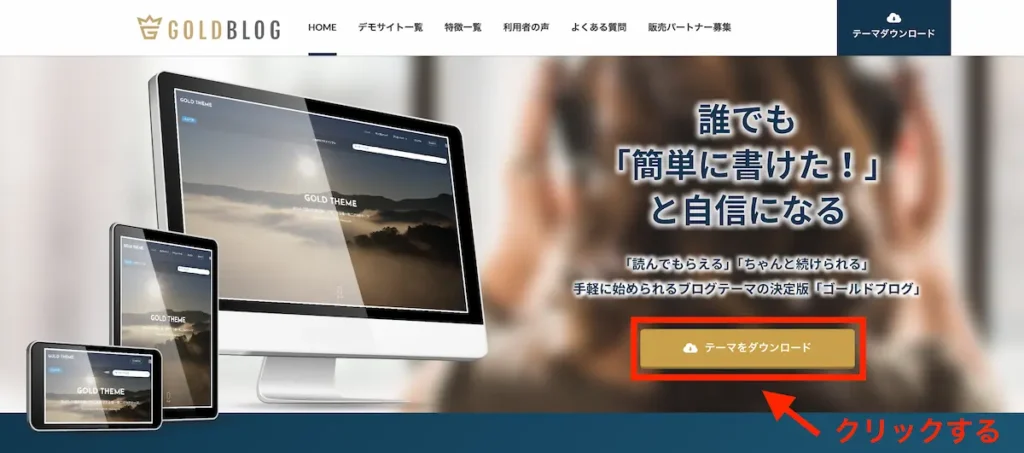
「テーマを購入する」をクリックする
ゴールドブログには2種類のプランがあります。
- テーマ&サポートプラン(9,900円):自分でWordPressにテーマをインストールするプラン ←おすすめ!
- インストール代行プラン(31,900円): WordPressの初期設定までを代行してもらうプラン
利用できるテーマ機能はどちらも同じですが、サポートが異なります。
購入したいプランを決めたら、「テーマを購入する」をクリックしましょう。
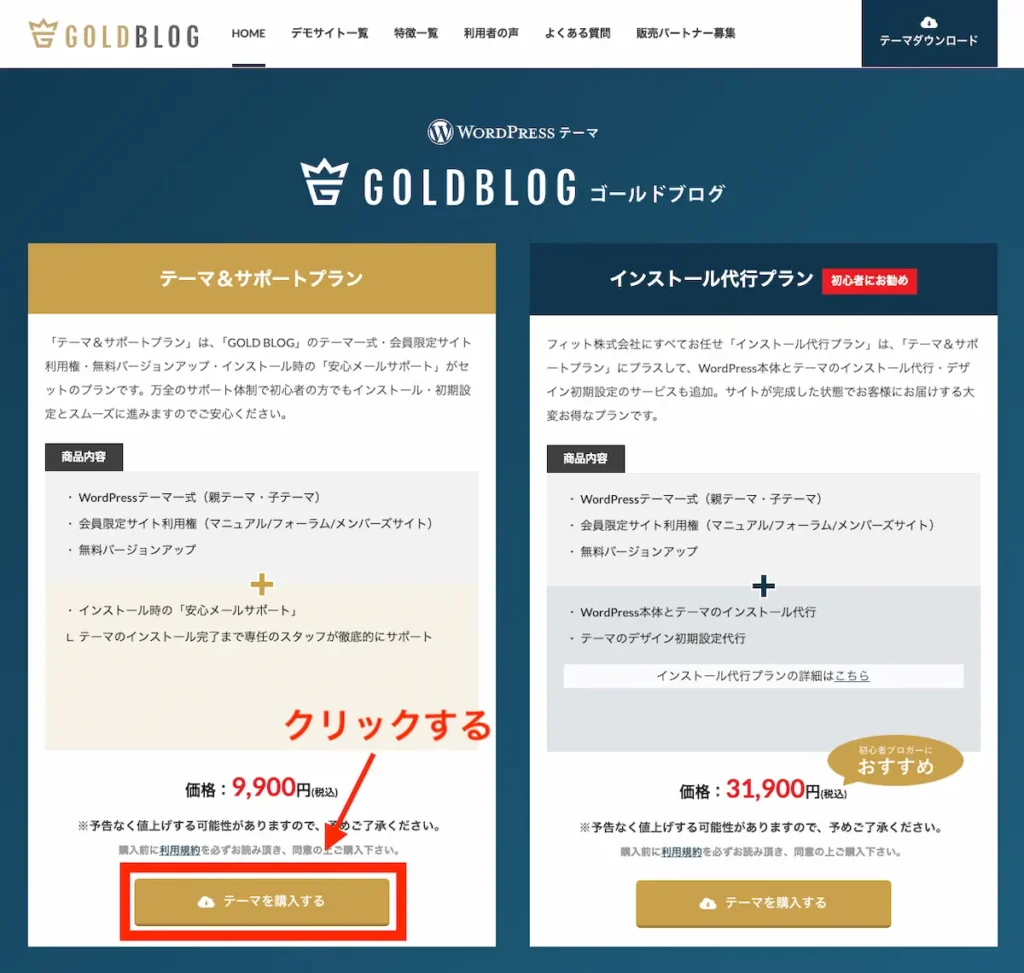
![]()
今回は「テーマ&サポートプラン」の例に解説していきますね!
インフォトップに移動する
GOLD BLOGテーマを購入するために、インフォトップという決済代行会社を利用します。
デジタルコンテンツの販売・購入を行う日本最大級のオンラインプラットフォームです。
![]()
怪しいサイトではありませんよ!
商品名に間違えがなければ、「初めてインフォトップをご利用の方はこちら」をクリックします。
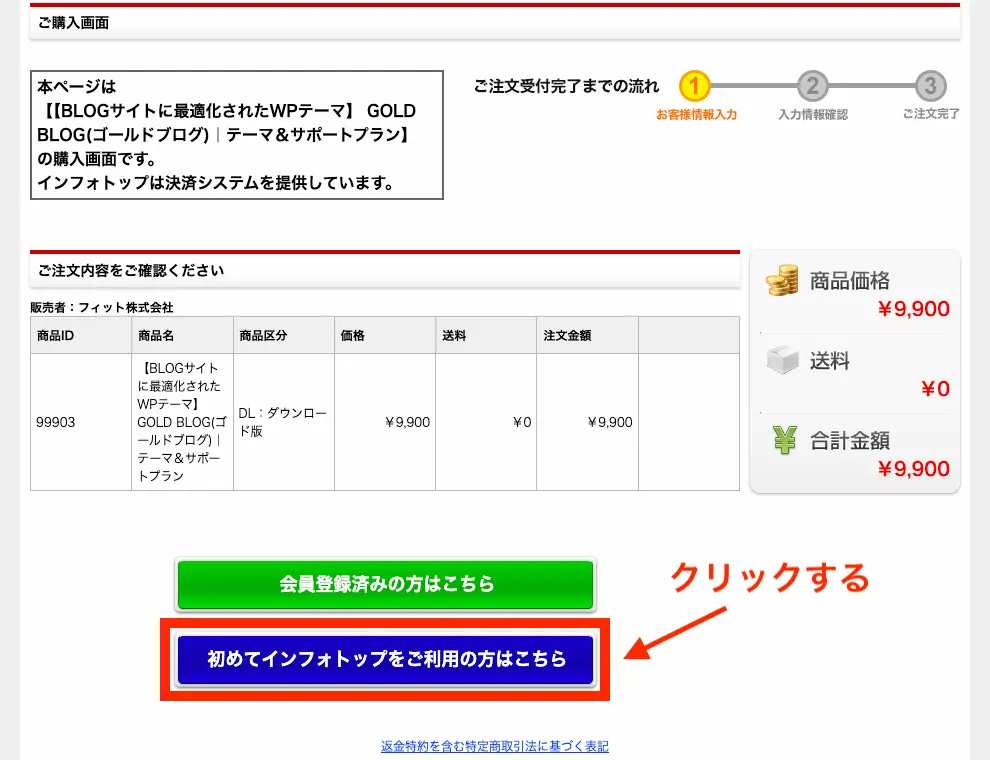
※すでにインフォトップの会員の場合は、「会員登録済みの方はこちら」をクリックしてください。 登録してあるメールアドレスとパスワードを入力して、「入力情報の確認」をクリックしましょう。
メールアドレスを入力して、「認証コード送信」をクリックする
登録したメールアドレスを入力して、「認証コード送信」をクリックします。
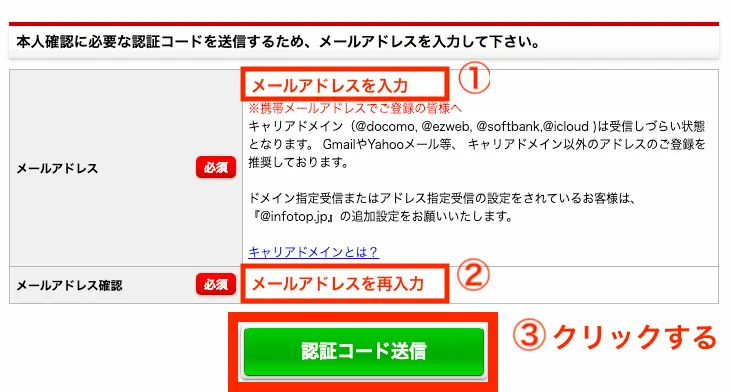
※登録したメールアドレスには注文情報などが送られていきます。
認証コードを入力して、「認証コード確認」をクリックする
入力したメールアドレス宛に認証コード(6ケタ)が送られてきます。
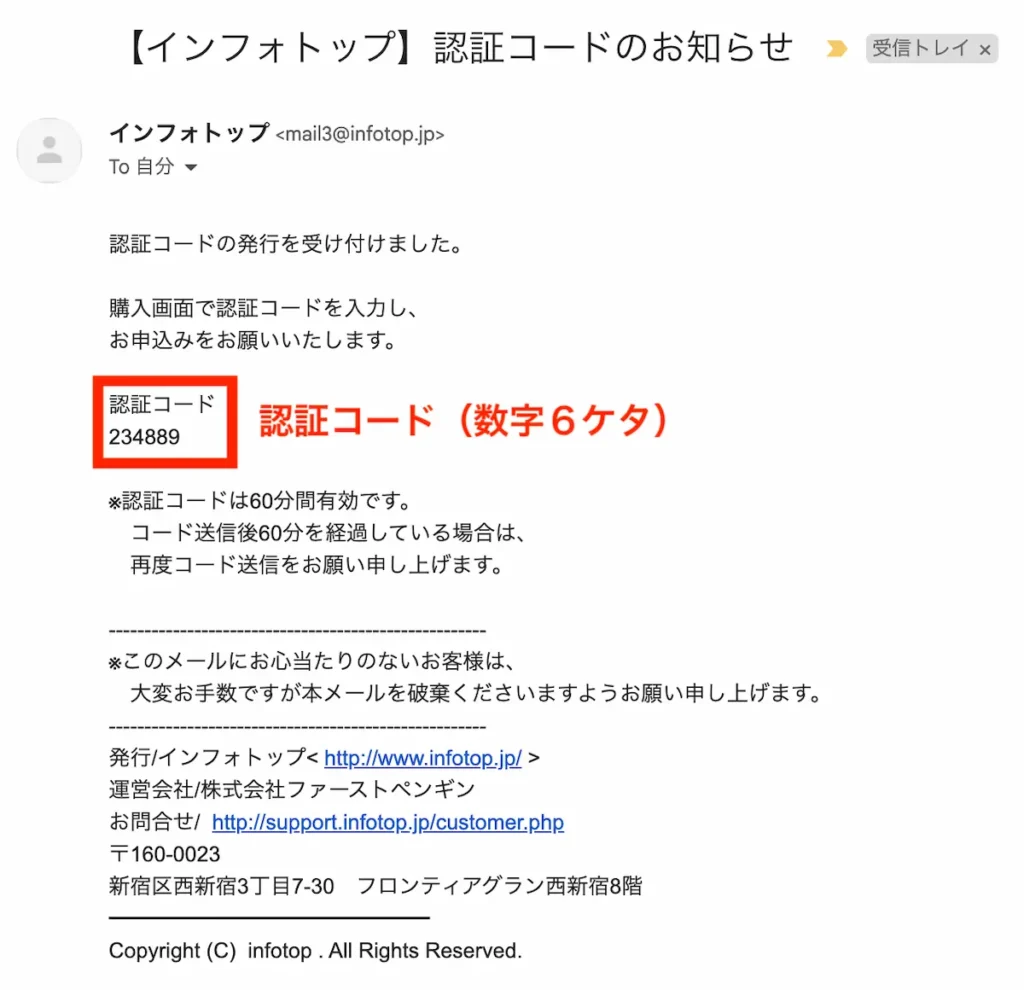
メールに記載された認証コードを入力して、「認証コード確認」をクリックします。
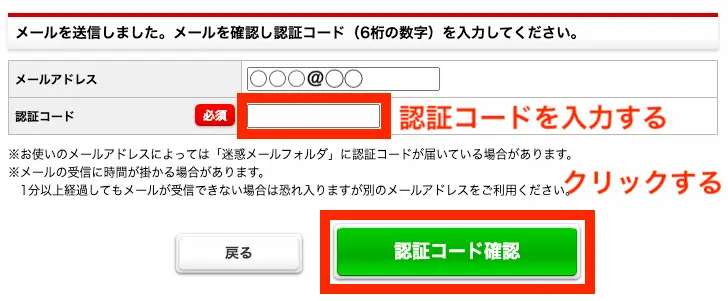
購入者情報を入力する
購入者情報を入力していきます。
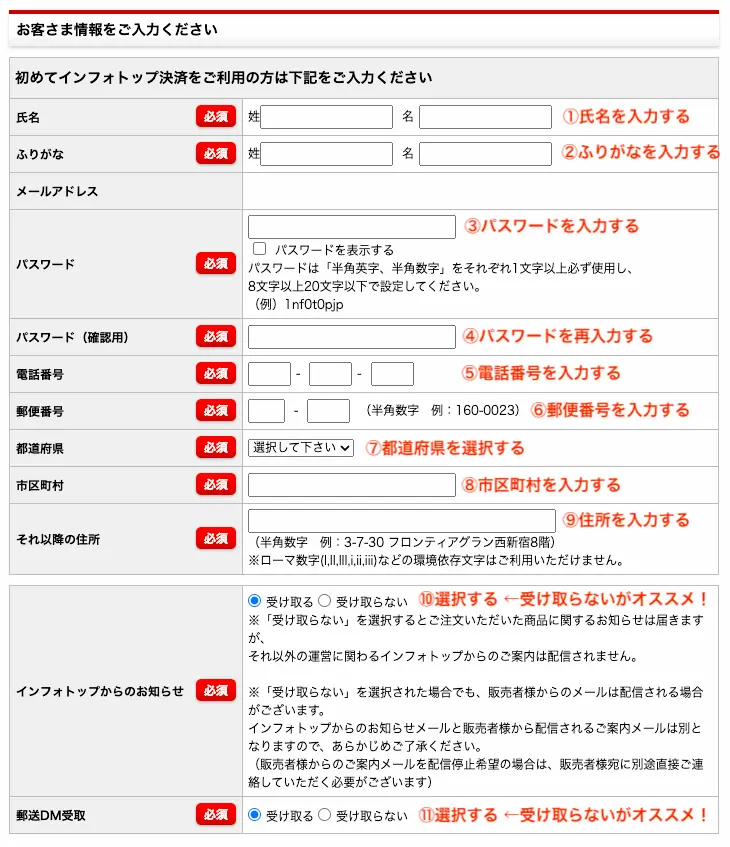
- 氏名
- ふりがな
- パスワード
- 電話番号
- 郵便番号
- 住所
インフォトップからのお知らせは「受け取らない」を選ぶのがおすすめです。
![]()
郵送DM受取も同様です!
支払い方法を選択して、「注文内容を確認」をクリックする
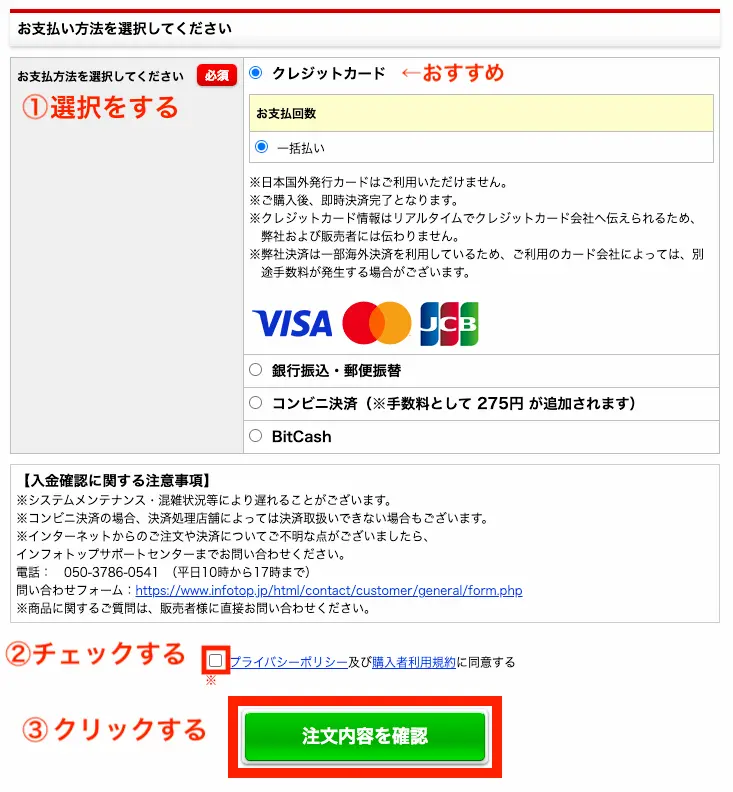
注文内容を確認する
表示されている内容に間違いがないか確認してください。
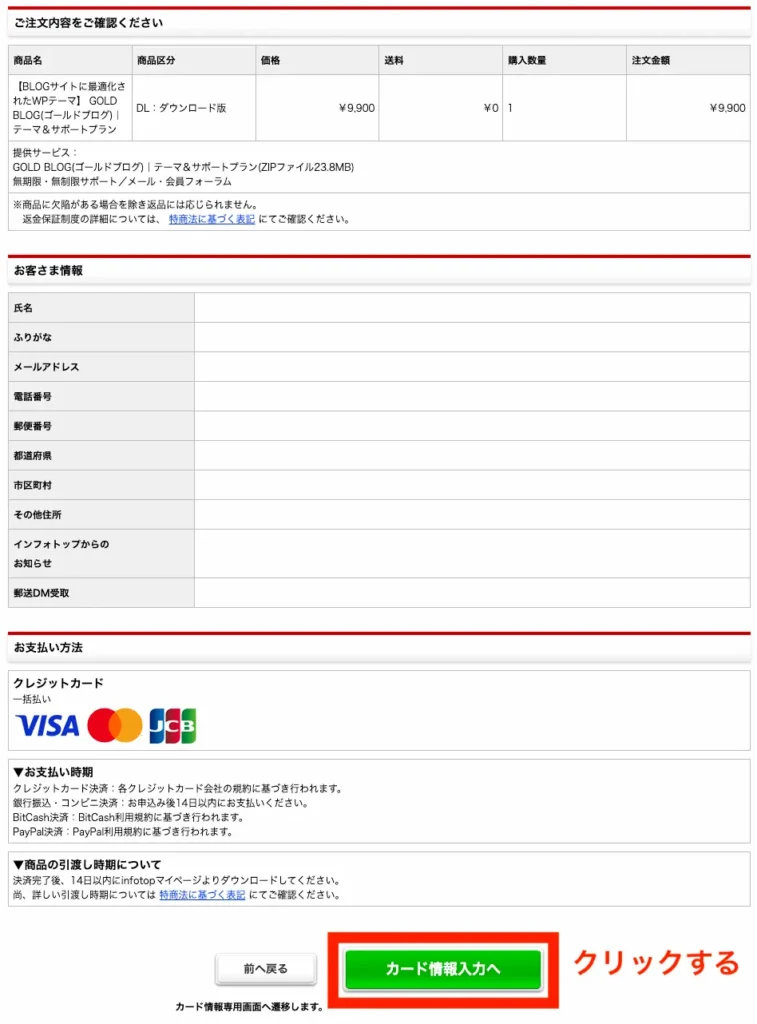
- 注文内容
- 購入者情報
- 支払い方法
内容に間違えがなければ、「カード情報入力へ」をクリックします。
カード情報を入力して、「決済実行」をクリックする
カード情報を入力して、「決済実行」をクリックします。
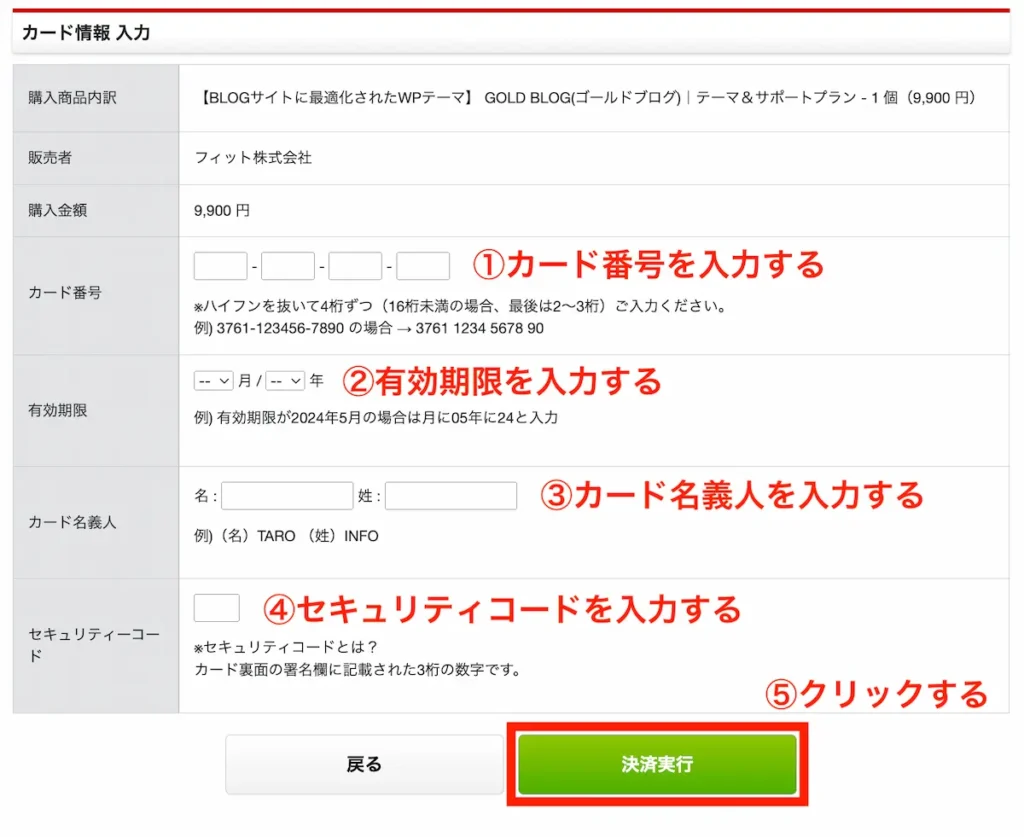
- カード番号
- 有効期限
- カード名義人
- セキュリティーコード
購入完了
「ご注文ありがとうございました!」のページが表示されれば、無事に購入完了です。

![]()
登録したメールアドレス宛に注文完了メールが届きます!
GOLD BLOG(ゴールドブログ)の導入手順
次は購入したテーマをWordPressにインストールしていきます。
GOLD BLOG(ゴールドブログ)の導入手順
- インフォトップからテーマをダウンロードする
- ファイルを一度だけ解凍する
- WordPressにテーマをインストールする
インフォトップからテーマをダウンロードする
まずは購入したGOLD BLOGテーマをダウンロードします。
注文確定メールから購入者マイページへログインする
テーマの購入完了後、登録したメールアドレス宛に「【infotop】 〇〇 様 注文確定のお知らせ:ダウンロード販売」という件名のメールが届きます。
※メールが届かない方は、迷惑メールフォルダなどにメールがないか確認してくだい。
メールに記載された「購入者マイページ」のリンクをクリックしましょう。
ログインページが開くので、登録したメールアドレスとパスワードを入力して「購入者ログイン」をクリックします。
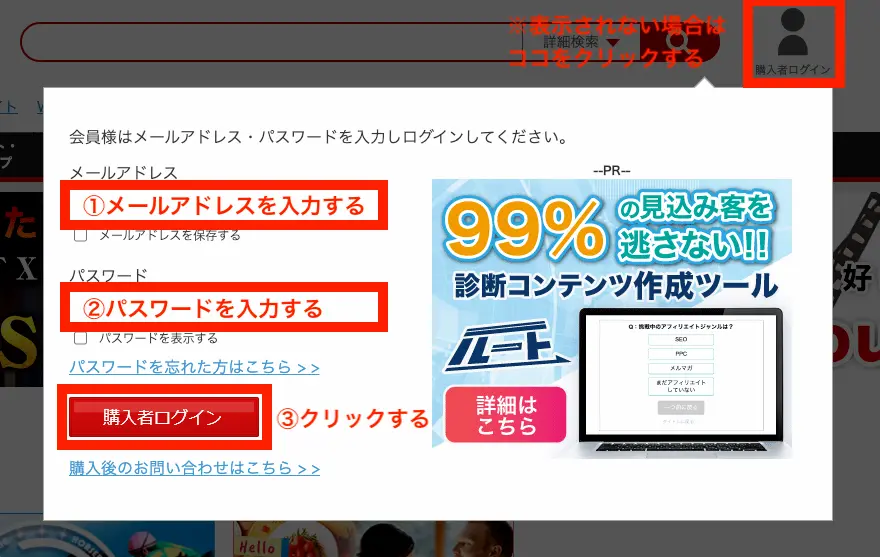
※入力画面が出てこない場合は、ページ右上にある「購入者ログイン」のアイコンをクリックしてください。
「注文履歴・ダウンロード」を開く
ログインすると、マイページが表示されます。
タブの中にある「注文履歴・ダウンロード」をクリックしてください。
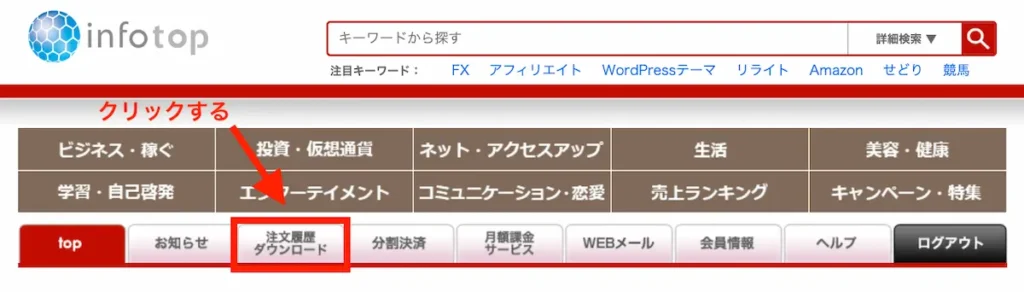
ダウンロードをクリックして、テーマをダウンロードする
注文履歴一覧が表示されます。
「ダウンロード」をクリックして、GOLD BLOGテーマをダウンロードしましょう。
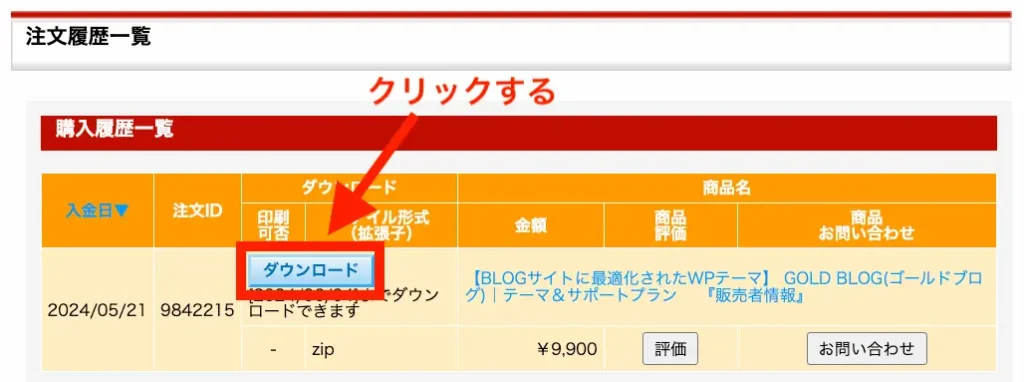
※購入したテーマがダウンロードできるのは、購入日から14日以内です。期限を過ぎるとダウンロードできなくなので、ダウンロードしたテーマは大切に保管してくだい。
ファイルを一度だけ解凍する
ダウンロードしたZipファイルを一度だけ解凍(展開)します。
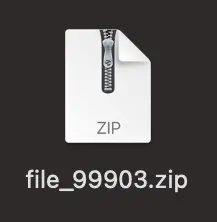
複数のファイルやフォルダーを圧縮して、一つにまとめたファイル形式のこと。
解凍をすると、「theme-gold-blog-it」という名前のファルダが表示されます。
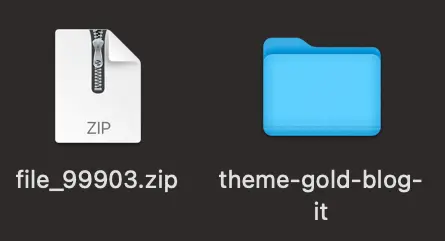
中には、以下の4つのファイルがあります。
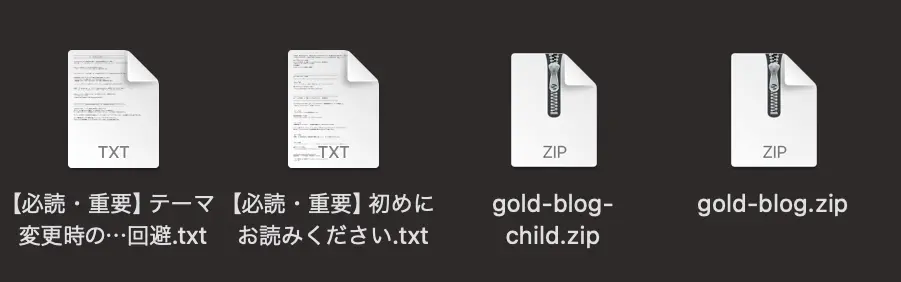
- 【必読・重要】テーマ変更時の危険回避.txt
- 【必読・重要】初めにお読みください.txt
- gold-blog-child.zip ←子テーマ
- gold-blog.zip ←親テーマ
ファイル名が「gold-blog〜」から始まる2つのファイルをこれからインストールしてきます。
![]()
複数のファイルやフォルダーを圧縮して、一つにまとめたファイル形式のこと。
WordPressにテーマをインストールする
WordPressにテーマをインストールしていきます。
WordPress管理画面にログインする
まずはWordPressの管理画面にログインします。
ブラウザのアドレスバーに、以下のように入力しましょう。
https:// [ドメイン名] /wp-admin/※ドメイン名の部分は、自分で取得したドメイン名を入力してください。
管理画面→外観→テーマをクリックする
管理画面から「外観→テーマ」の順にクリックしてください。
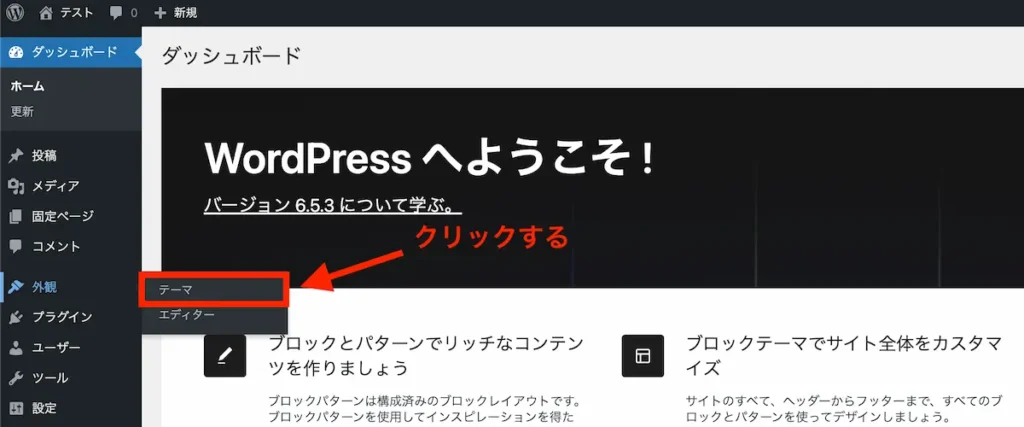
「新しいテーマを追加」をクリックする
「新しいテーマを追加」をクリックします。
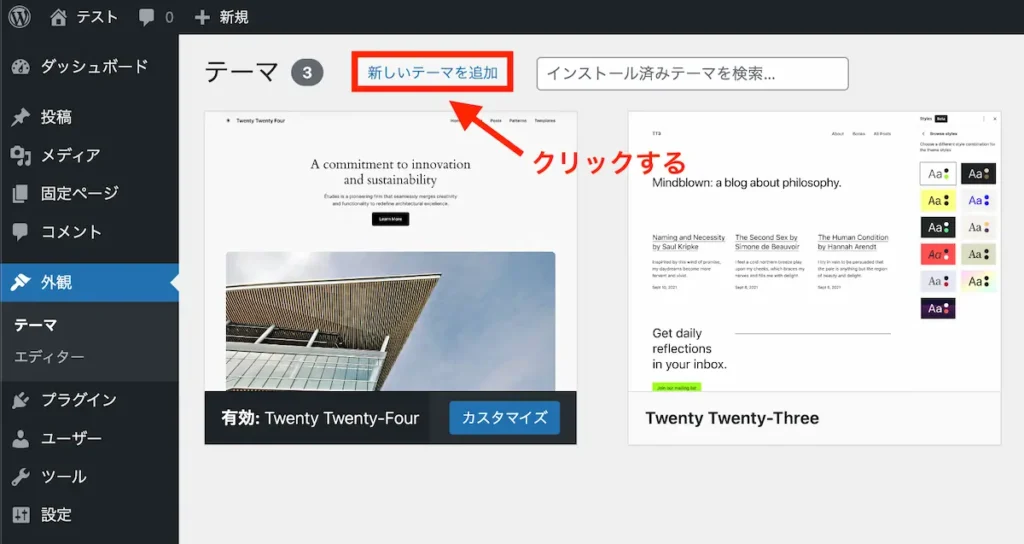
「テーマのアップロード」をクリックする
「テーマのアップロード」をクリックします。
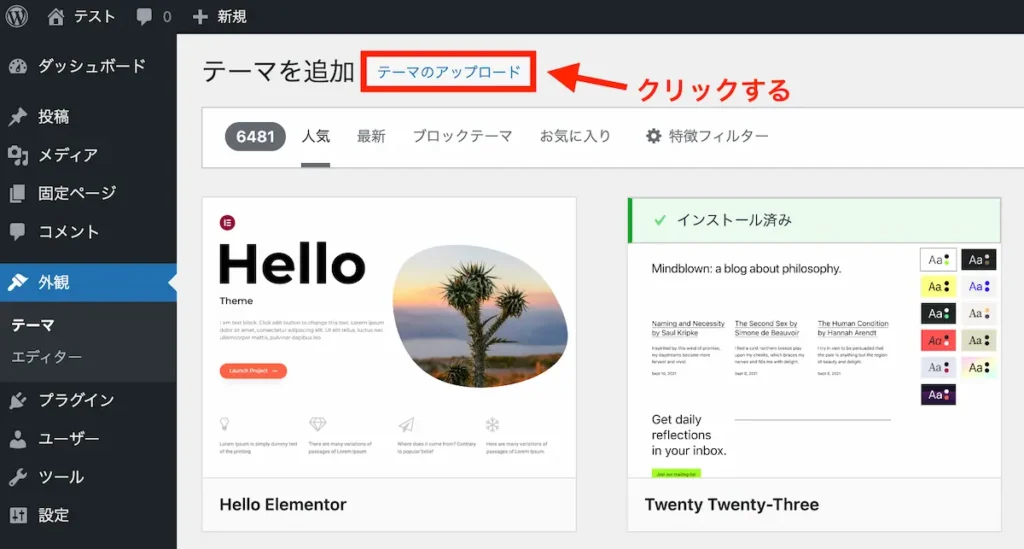
「ファイルを選択」をクリックして、親テーマをアップロードする
テーマをアップロードする画面が表示されます。
「ファイルを選択」をクリックして、解凍したファイル内にある「gold-blog.zip」というファイルを選択します。
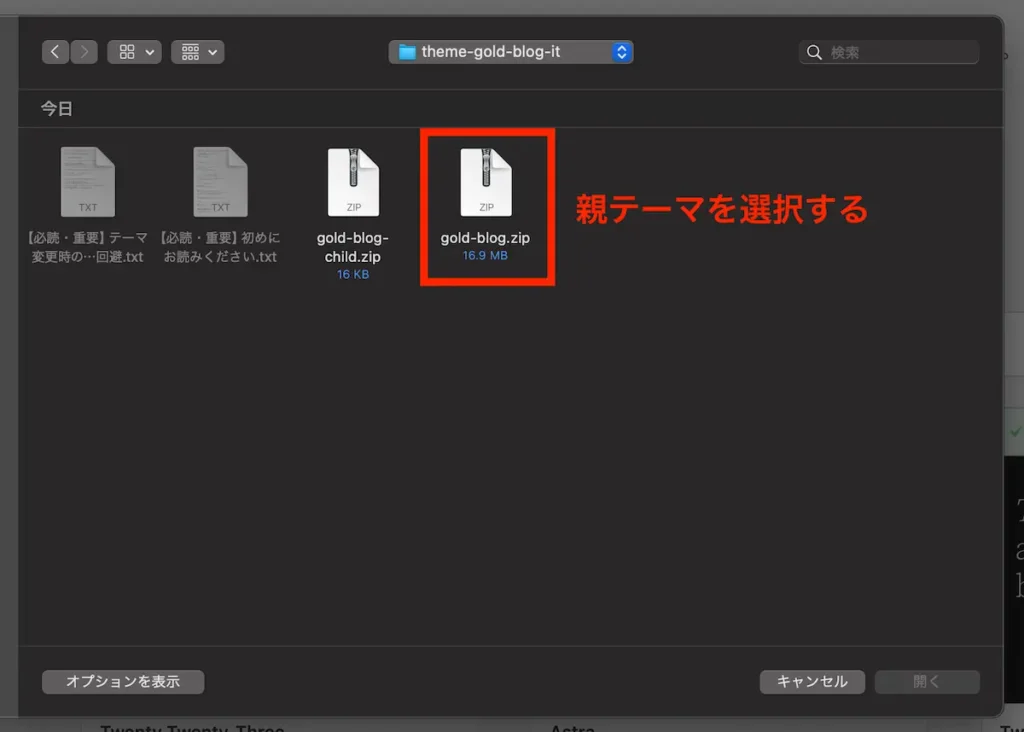
「今すぐインストール」をクリックする
ファイル名が表示されたら、右にある「今すぐインストール」をクリックします。
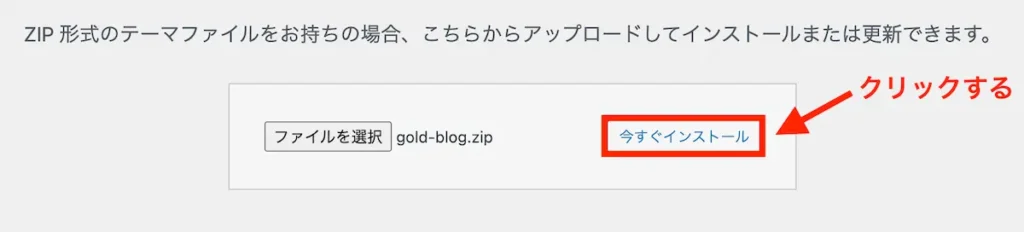
「有効化」をクリックする
「テーマのインストールが完了しました。」と表示されれば、インストール成功です。
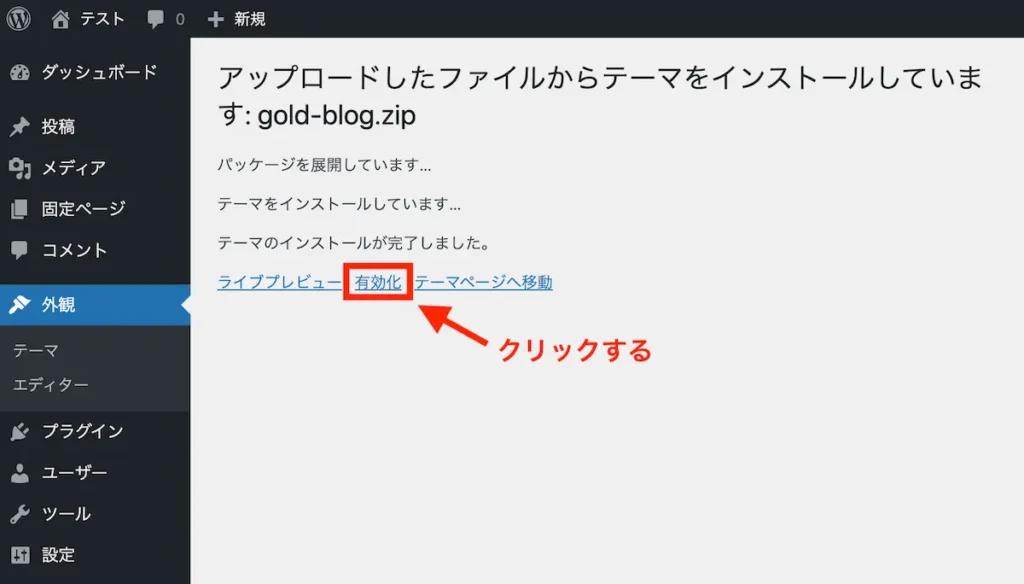
そのまま「有効化」をクリックしてください。
子テーマをインストール&有効化する
同様に子テーマをアップロードしてきます。
「新しいテーマを追加」→「テーマのアップロード」→「ファイルを選択」の順に開き、次は「gold-blog-child.zip」というファイルを選択します。
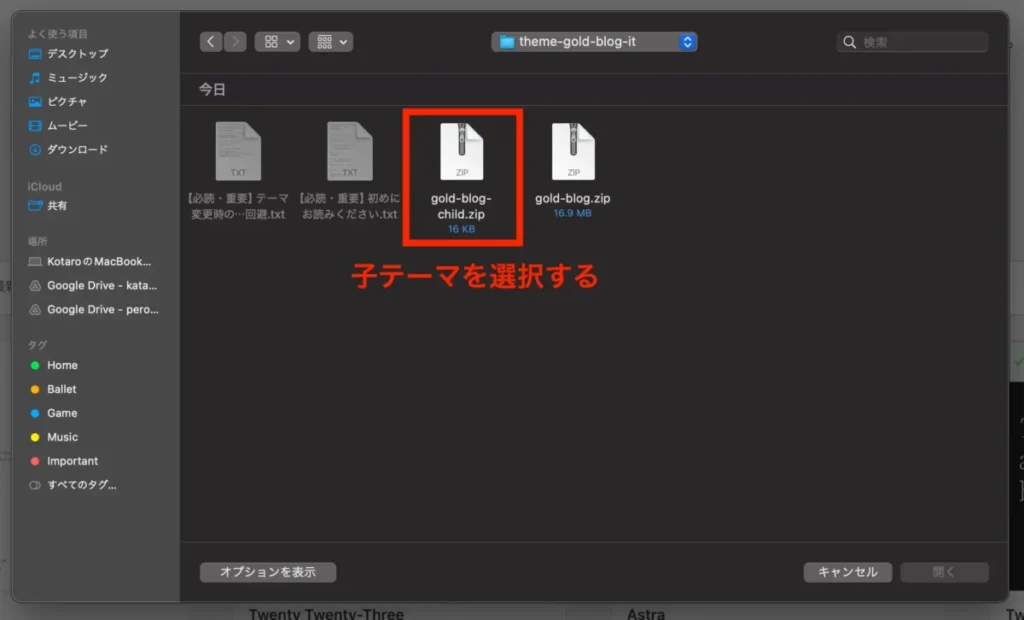
「今すぐインストール」をクリックして、インストールが完了したら、「有効化」も忘れずにしてください。
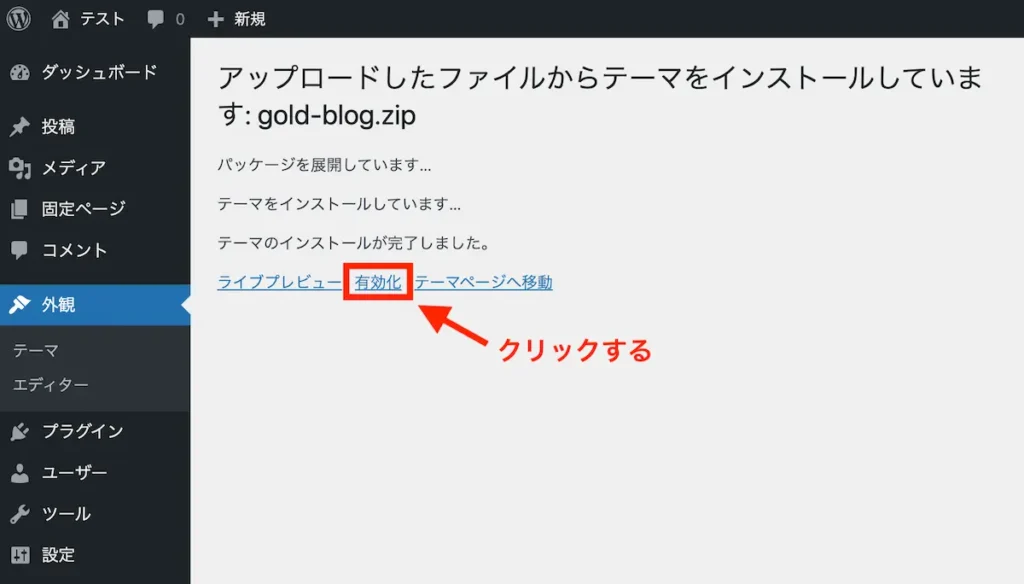
GOLD BLOG(ゴールドブログ)の会員登録&テーマ利用IDの設定
GOLD BLOGテーマの機能をすべて使うためには、「GOLDテーマ メンバーズサイト」に会員登録をして「テーマ利用ID」を設定する必要があります。
![]()
申請には1〜3営業日かかるので、早めに申請しておきましょう。
「GOLDテーマ メンバーズサイト」の会員登録をする
会員登録申請ページにアクセスする
「GOLDテーマ メンバーズサイト」の会員登録申請ページを開きます。
必要事項をフォームに入力し、「会員登録申請を行う」ボタンをクリックします。
必要事項をフォームに入力してきます。
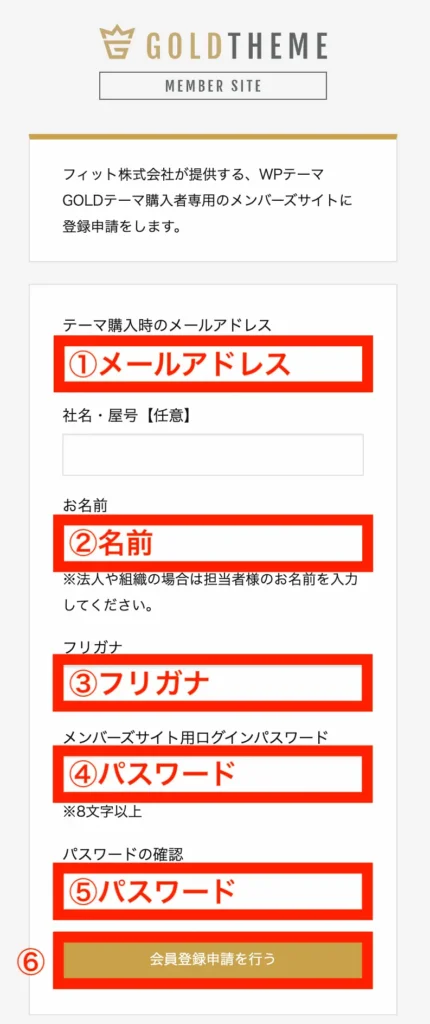
- テーマ購入時のメールアドレス
- お名前
- フリガナ
- メンバーズサイト用ログインパスワード※8文字以上
- パスワードの確認
※メールアドレスはテーマ購入時に使用したものを入力してください。
入力内容を確認したら、「会員登録申請を行う」をクリックします。
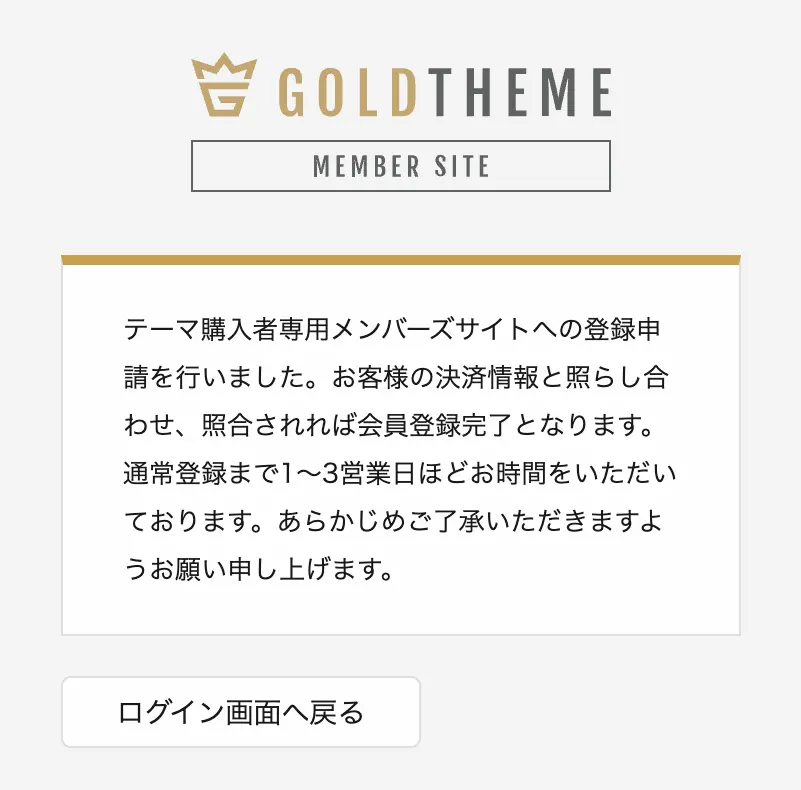
(仮)利用テーマIDの設定をする
申請をすると、登録したメールアドレス宛に「【重要】「GOLDテーマ メンバーズサイト」登録申請を受け付けました。」という件名のメールが届きます。
届いたメールから「(仮)テーマ利用ID」を取得する
メールには「(仮)テーマ利用ID」が記載されています。
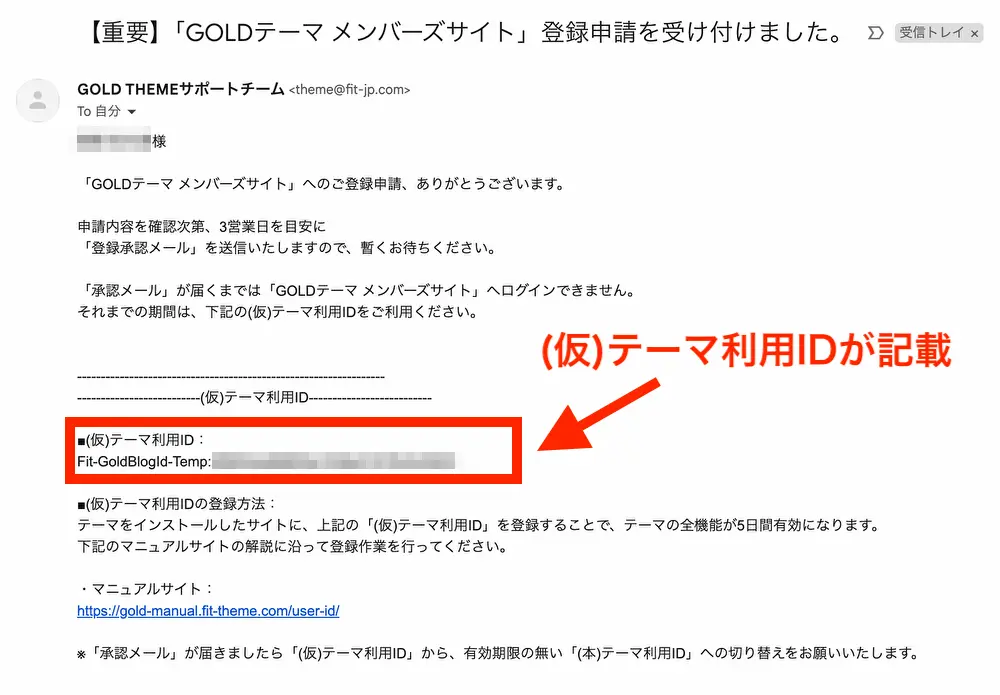
申請が完了するまでの間は、「(仮)テーマ利用ID」を一時的に使用します。
![]()
(仮)テーマ利用IDは5日間のみ利用できます。
管理画面→テーマ設定→一般→基本からテーマ利用IDの設定をする
WordPress管理画面から「テーマ設定」→「一般」→「基本」の順に開きます。
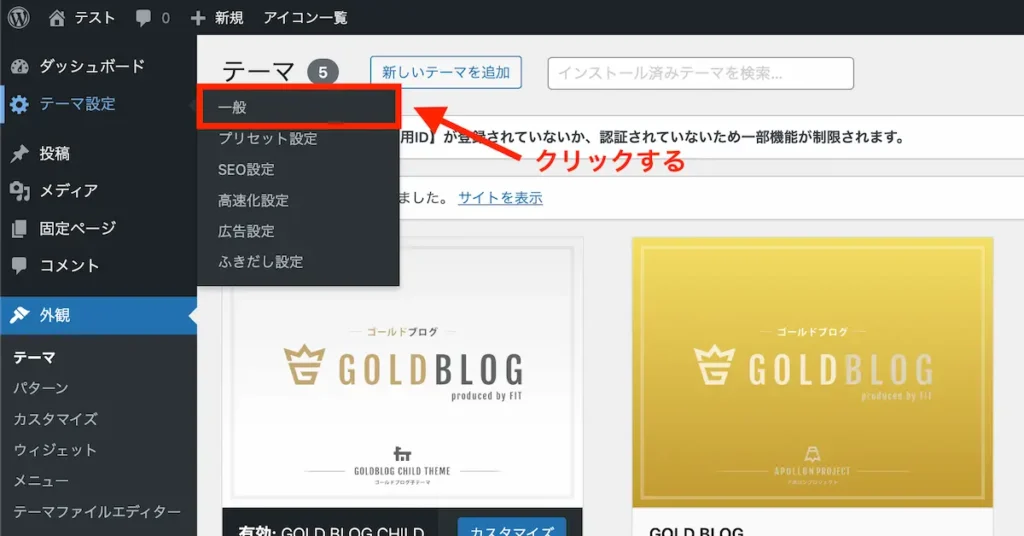
「テーマ利用IDの設定」という項目に、メールに記載された「(仮)テーマ利用ID」をコピペしてください。
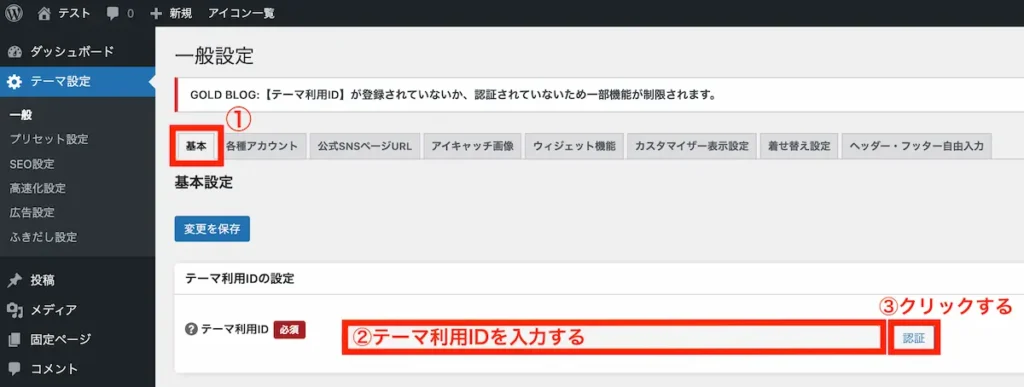
認証ボタンをクリックして、「(仮)テーマ利用IDが有効化されました。…」というメッセージが表示されれば完了です。
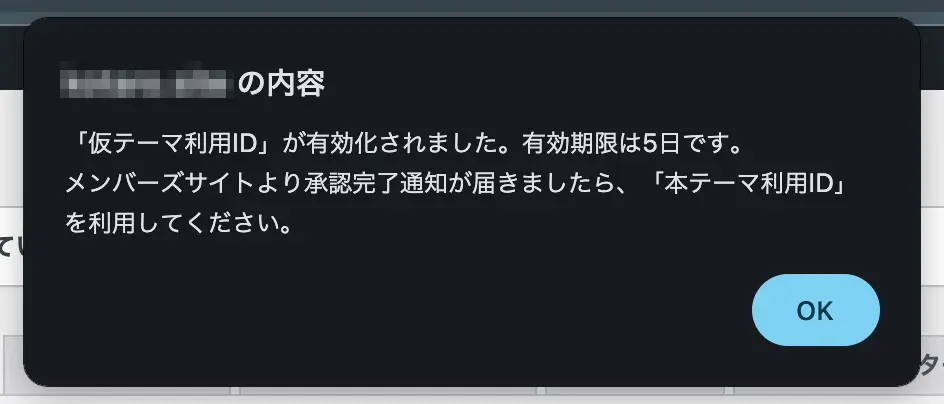
最後に「変更を保存」をクリックしておきましょう。
![]()
申請が承認されたら、(本)テーマ利用IDへの変更を忘れずにしましょう!
GOLD BLOG(ゴールドブログ)を導入する際の注意点
GOLD BLOGテーマを導入する際に気をつけて欲しいポイントが4つあります。
- 注意点①:仮ID→本IDへの変更を忘れずに
- 注意点②:子テーマを必ず有効化する
- 注意点③:テーマの再ダウンロードはできない
- 注意点④:テーマ変更する場合はバックアップ&プラグイン停止
注意点①:仮ID→本IDへの変更を忘れずに
(仮)テーマ利用ID→(本)テーマ利用IDの変更を忘れずに行いましょう!
メンバーサイトの登録申請をする3営業日ほどで、(本)テーマ利用IDが記載されたメールが送られてきます。
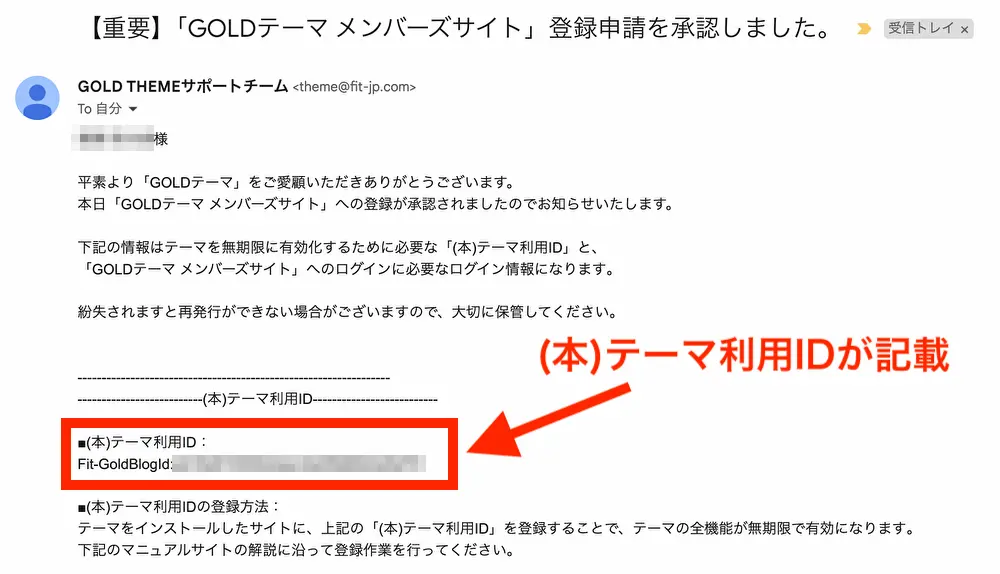
件名は「【重要】「GOLDテーマ メンバーズサイト」登録申請を承認しました。」です。
![]()
(本)テーマ利用IDが送られきたら、テーマ利用IDの早めに変更しましょうね。
テーマ利用IDの変更方法
WordPress管理画面から「テーマ設定」→「一般」→「基本」の順に開き、テーマ利用IDを(本)テーマ利用IDに変更し「認証」をクリックします。
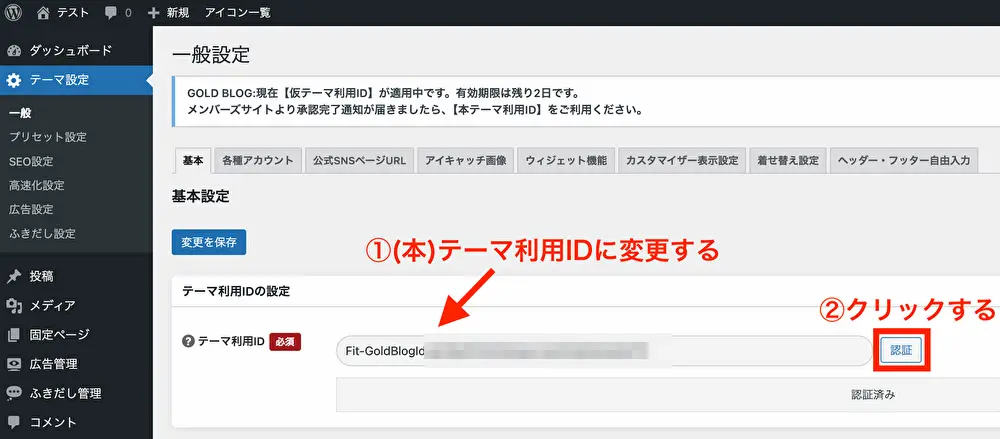
「GOLDテーマ メンバーズサイト」に移動します。
申請時に設定したメールアドレスとパスワードを入力して「ログイン」をクリックしましょう。
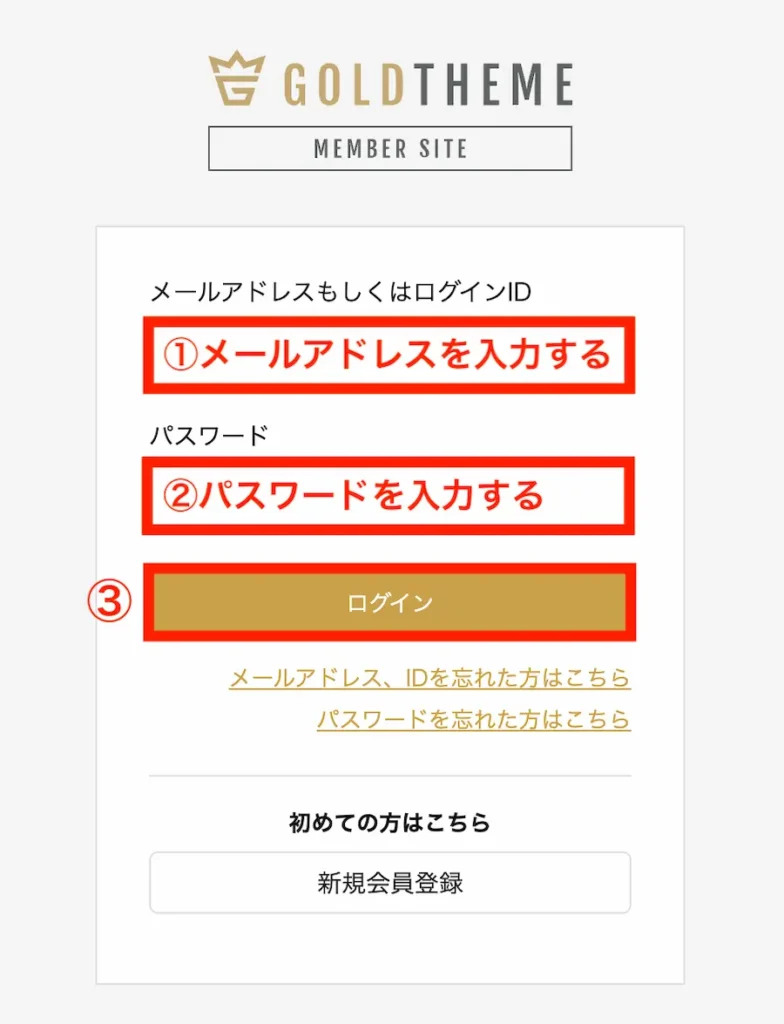
「承認する」をクリックします。

「サイトの承認が完了しました。」を表示されればOKです。
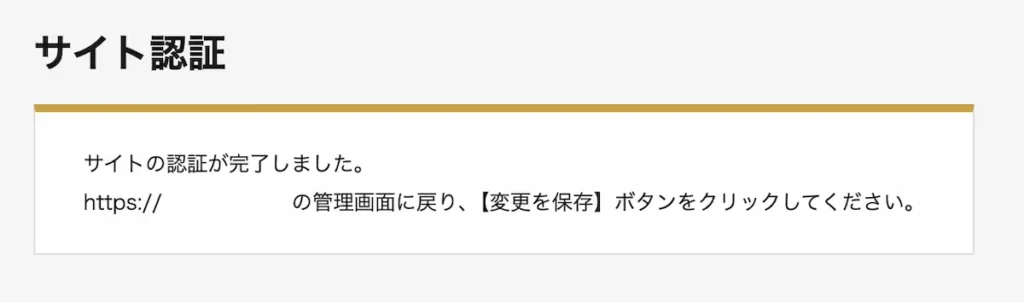
![]()
管理画面に戻り、「変更を保存」を忘れずにクリックしてくださいね!
注意点②:子テーマを必ず有効化する
GOLD BLOGテーマを利用するときは、必ず子テーマを有効化させください。
というのも、親テーマが有効化したまま利用していると、アップロードをしたときに設定がすべてリセットされてしまうからです。
有効化されているテーマの確認方法
WordPress管理画面から「外観」→「テーマ」の順に開きます。
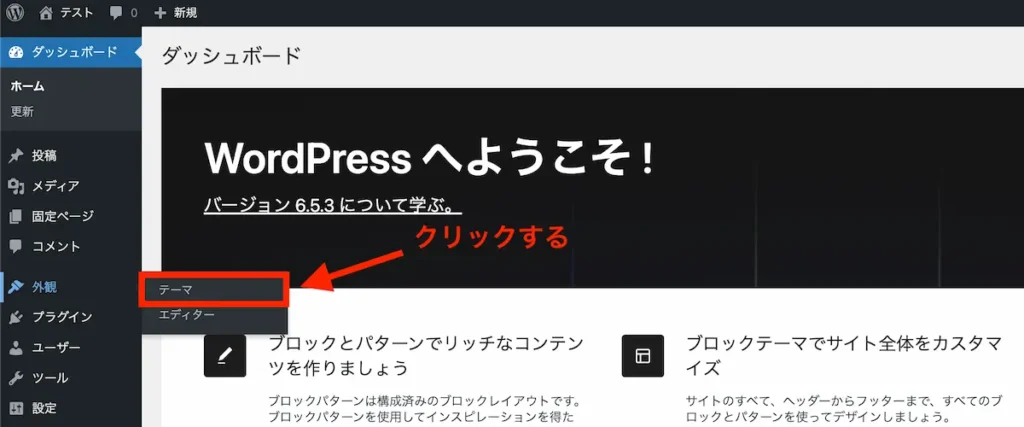
左上に「有効: GOLD BLOG CHILD」と表示されていれば、子テーマが有効化されています。
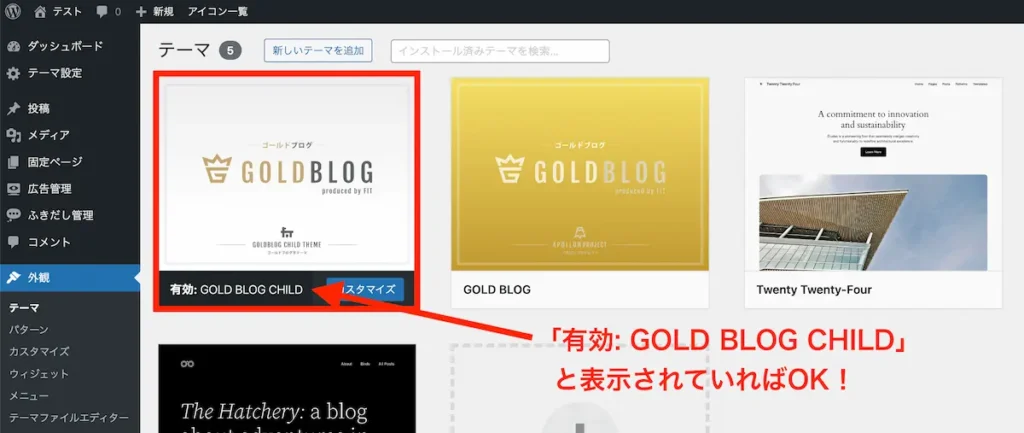
もし親テーマの「GOLD BLOG」が有効化されている場合は、「GOLD BLOG CHILD」の「有効化」ボタンをクリックしてくださいね。
一度、子テーマ「GOLD BLOG CHILD」が有効化されているかチェックしておきましょう!
注意点③:テーマの再ダウンロードはできない
購入したGOLD BLOGテーマのダウンロード期間は、購入日から14日以内です。
ダウンロード期限を過ぎると、再ダウンロードが出来なくなります。
テーマファイルを紛失してしまうと、再度の購入が必要になるのでダウンロードしたファイルは大切に保管しておいてくださいね。
![]()
一度購入すれば、GOLD BLOGテーマは複数サイトで利用できますよ!
注意点④:テーマ変更する場合はバックアップ&プラグイン停止
※WordPressテーマを変更する方向けです。
現在、別のWordPressテーマを利用している方は、GOLD BLOGテーマをインストールする前に、以下の3つをしておきましょう。
- PHPバージョンが7以上か確認する
- テーマをインストールする前にバックアップを取る
- 使用中のプラグインをすべて一時停止にする
プラグインがテーマに影響を与えて、「サイトが表示されなくなる」、「管理画面にログインできなくなる」などのトラブルを起こす可能性があります。
万が一の事態が起こったときのために、テーマ変更をする前に必ずバックアップを取っておきましょう。
まとめ
今回の記事では、WordPressテーマ「GOLD BLOG(ゴールドブログ)」の購入から導入方法までを説明しました。
- GOLD BLOGテーマを購入する
- テーマをWordPressにアップロードする
- 会員登録&テーマ利用IDを設定する
GOLD BLOGテーマを利用すれば、ブログ初心者でも簡単におしゃれで美しいブログをすぐに作れます。
- HTML・CSSの編集なしで自分だけのブログがデザインできる
- 「デザイン着せ替え機能」でデモサイトを一発で再現
- ブロックエディター100%完全対応
一度購入したら、ずっと使い続けられるGOLD BLOGテーマで、ブログ運営を始めましょう!
\ 美しく洗練されたWordPressテーマ! /
「無料・無期限・無制限」充実のサポート体制