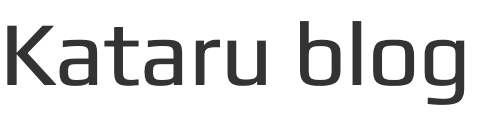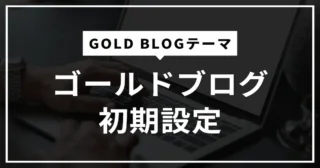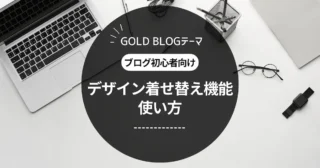- SEO
- 2023/01/13
【簡単10分】WordPressブログの始め方|初心者でも開設できる


WordPressブログを開設したい人「ブログを始めるならWordPressって聞いたけど、初心者のわたしでもできるかな?ブログの始め方をわかりやすく説明してほしいな・・・。」
こんな疑問にWordPressブロガーが答えます。
本記事の内容
- WordPressを使ってブログを始めるための準備
- WordPressブログの始め方
- WordPressブログを始めたらするべき初期設定
- WordPressブログを始めるときのよくある質問
今回解説する「WordPressブログの始め方」を読めば、ブログ初心者でも簡単10分でWordPressブログを開設できます。
ブログ開設後に「必要な初期設定」も解説しているので、ブログをすぐに書き始められますよ。
すぐにWordPressブログを始めたい人は、「WordPressブログの始め方」までスキップしてご覧ください!
さっそく見ていきましょう!
\ 初期費用は無料! /
独自ドメインが2つまで永久無料
WordPressを使ってブログを始めるための準備

まずWordPressブログを始めるために、簡単な概要を説明しますね。
WordPressブログを始めるのに必要なこと
WordPressブログを始めるのに必要なことは、以下の3点になります。
- レンタルサーバーを契約する
- 独自ドメインを取得する
- WordPress(ブログ)を立ち上げる
このような流れでWordPressブログを開設していきます。
「サーバー」や「ドメイン」といった難しい単語が出てきましたが、不安になる必要はありません。
例えるならば、「家を建てる」場合と同じイメージです。
- サーバー:ネット上に「土地を借りる」
- ドメイン:ネット上の「住所を決める」
- WordPress:土地に「家(WordPress)を建てる」
WordPressブログを開設するためには、「サーバー」「独自ドメイン」「WordPress」はどれも必要不可欠な要素となっています。
ブログを始めるのにかかる費用
WordPressブログを始めるのにかかる費用は、以下の通りです。
- レンタルサーバー代:月1,000円くらい
- 独自ドメイン代:無料 ※場合による
- WordPress代:無料
ブログ運営にかかる費用は、月1,000円くらいになります。
月々のコストは「ランチ1回分くらいの料金」なので、比較的に誰でもWordPressブログが始められますね!
レンタルサーバーは「Conoha WING」がおすすめ
レンタルサーバーには「Xserver」や「ロリポップ」などがありますが、ブログ初心者には「Conoha WING(コノハウイング)」がおすすめです。
Conoha WINGがおすすめの理由
- 価格が安い
- 表示スピードが速い
- 独自ドメインが無料で取得できる
ほかのレンタルサーバーでは初期費用(約3,000円)がかかる場合も多いですが、Conoha WINGでは無料で利用できます。
独自ドメインも2つまで無料で取得できるので、これからブログを始める人に必要なものがすべて揃っています。
WordPressブログの始め方

それでは、さっそくWordPressブログを開設しましょう!
開設手順は、以下の通りです。
- 手順①:アカウント登録をする
- 手順②:契約プラン・期間を選択する
- 手順③:WordPressかんたんセットアップを利用する
- 手順④:契約者情報を入力する
- 手順⑤:SMS・電話認証をする
- 手順⑥:料金の支払いをする
手順①:アカウント登録をする
まずは、Conoha WINGのアカウント登録をします。
以下のリンクから、Conoha WING公式サイトへアクセスしましょう!
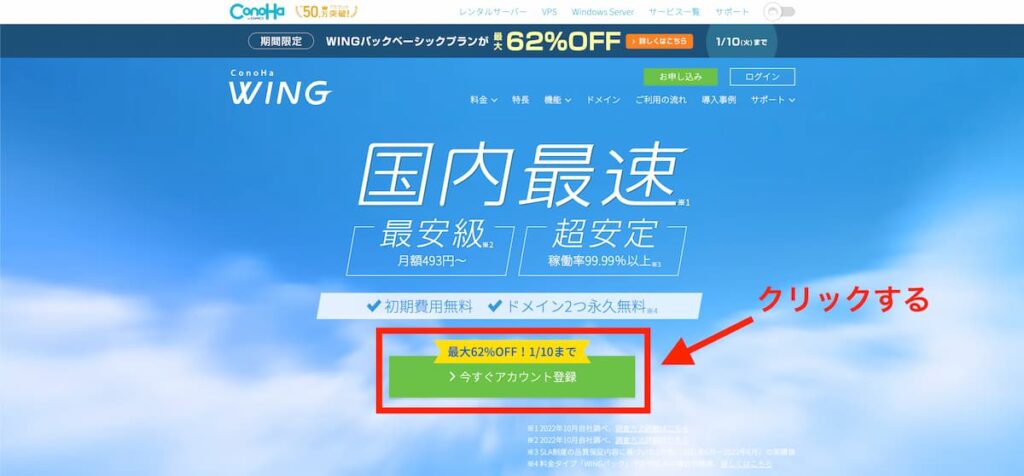
公式サイトにアクセスしたら、今すぐアカウント登録をクリックします。
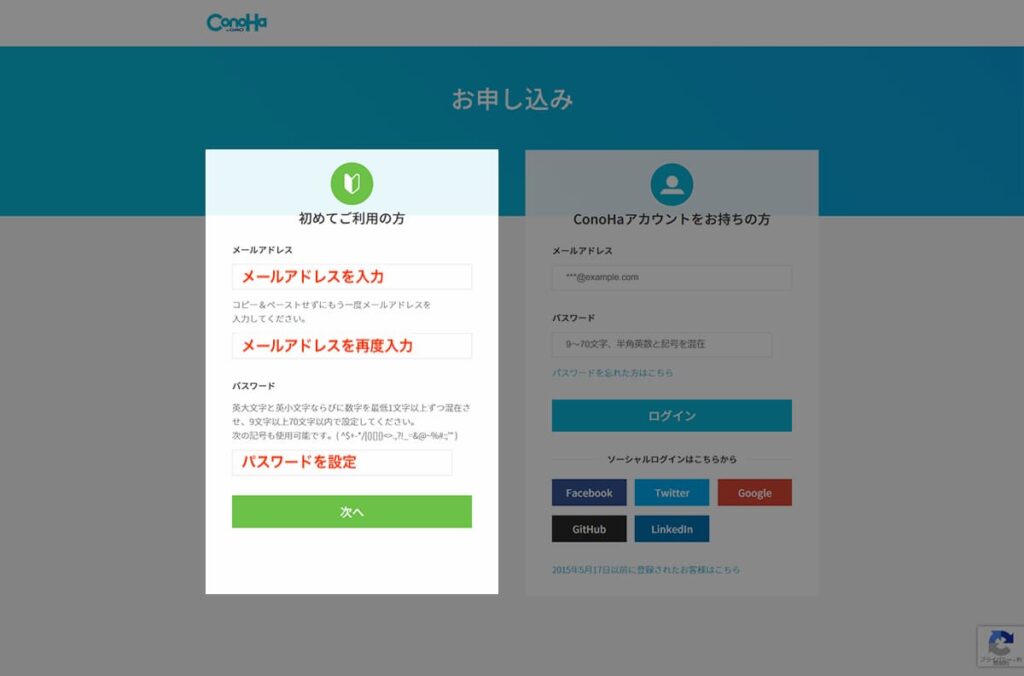
「初めてご利用の方」に「メールアドレス」と「パスワード」を入力して、次へをクリックしましょう。
- メールアドレス:いつも利用するメールアドレス
- パスワード:9〜70文字(英大文字・英小文字・数字を組み合わせる)
手順②:契約プラン・期間を選択する
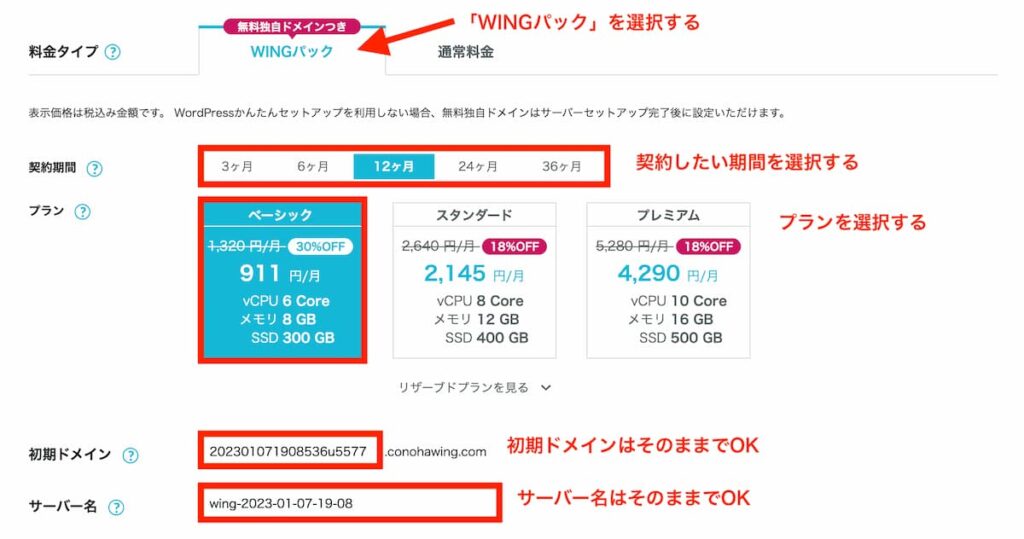
次に、下記の情報を入力します。
- 料金タイプ:「WINGパック」を選択する
- 契約期間:契約したい期間を決める(12ヶ月がおすすめ!)
- プラン:「ベーシック」プランを選択する
- 初期ドメイン:そのままでOK
- サーバー名:そのままでOK
「ベーシック」プランの料金は、契約期間によって異なります。
| 契約期間 | 3ヶ月 | 6ヶ月 | 12ヶ月 | 24ヶ月 | 36ヶ月 |
|---|---|---|---|---|---|
| 料金 | 1,210円/月 | 1,100円/月 | 911円/月 | 683円/月 | 493円/月 |
※契約時期により変動あり
契約期間が長いほど、料金は安くなります。
- 「とりあえずブログを始めてみたい」→3ヶ月
- 「本気でブログの収益化を目指したい」→12ヶ月
上記を参考にして、契約する期間を決めましょう。
入力が終わったら、そのまま下にスクロールしてください!
手順③:WordPressかんたんセットアップを利用する
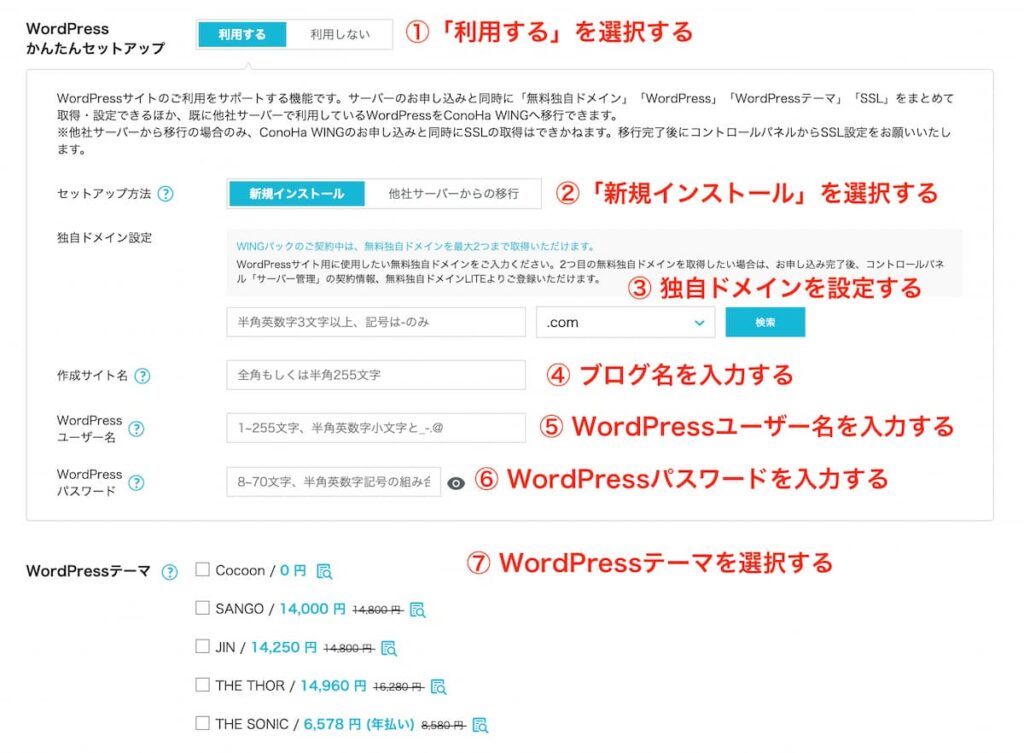
「WordPressかんたんセットアップ」についての設定です。
WordPressかんたんセットアップとは、「サーバー」「独自ドメイン」「WordPress」「WordPressテーマ」「SSL」を自動的にまとめて設定できる機能です。
この機能を利用するだけで、WordPressブログの開設に必要なセットアップを自動的に完了しますよ!
設定する項目は、以下の7つになります。
- WordPressかんたんセットアップの有無
- セットアップ方法の選択
- 独自ドメインの設定
- 作成サイト名の入力
- WordPressユーザー名の入力
- WordPressパスワードの入力
- WordPressテーマの選択
1つずつ説明していきますね。
①:WordPressかんたんセットアップの有無
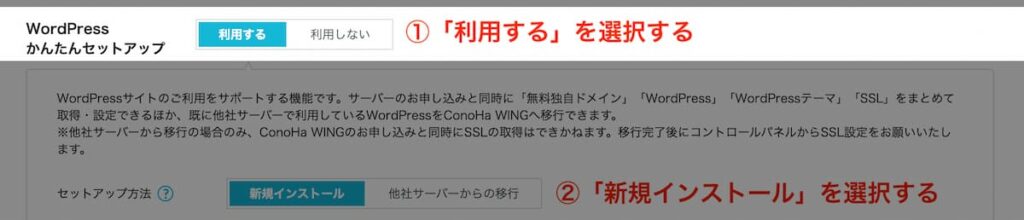
WordPressかんたんセットアップは「利用する」を選択しましょう。
②:セットアップ方法の選択
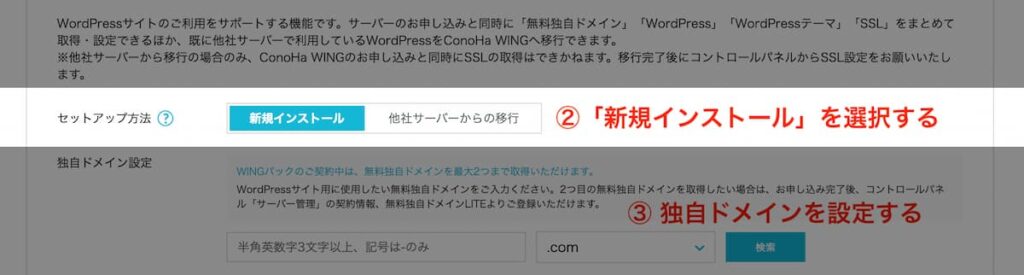
セットアップ方法については、「新規インストール」を選択します。
③:独自ドメインの設定
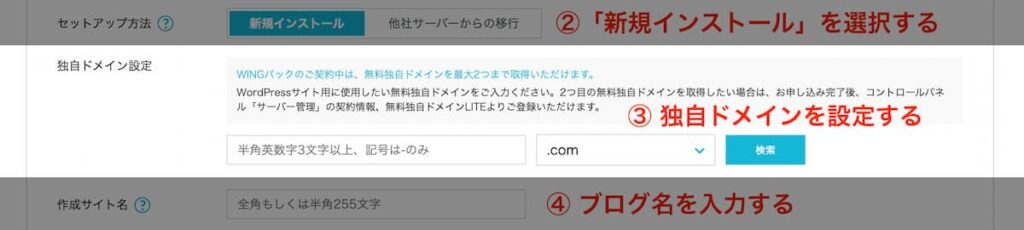
ブログのURLになるドメイン名を設定します。
以下の注意点に気をつけながら、自分の好きなドメイン名を決めましょう!
- ドメイン名は変更できない
- すでに利用されているドメインは取得できない
- 英数字を使う(日本語はおすすめしない)
ドメイン後半の[.com]部分は、選択肢の中から好きなものを選べばOKです。
[.com]→[.net]→[.org]の順に人気があります。
「検索」ボタンをクリックすると、入力したドメイン名が利用できるか確認できます。
- 成功しました。このドメインは取得できます。 → 利用可能
- 失敗しました。このWordPressサイト作成用ドメインはすでに使用されています。他のドメイン名を入力してください。 →利用不可
④:作成サイト名の入力

ブログ名を入力します。
ブログ名はあとから変更できるので、『まだブログ名が決まってない・・・』場合でも深く考えなくて大丈夫です!
⑤:WordPressユーザー名の入力

WordPressの管理画面へログインするときに使うユーザー名を決めて入力します。
※忘れないようにメモしておきましょう!
⑥:WordPressパスワードの入力

WordPressの管理画面へログインするときのパスワードです。
※こちらも忘れずにメモしておいてくださいね!
⑦:WordPressテーマの選択
ブログの外観やデザインを決める「WordPressテーマ」の選びます。
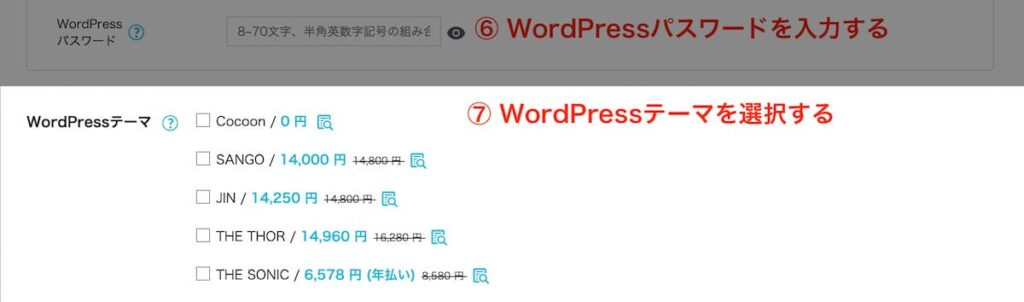
とりあえず、無料の「Coccon」を選択しておけばOKです。
記事の後半で、おしゃれなブログが簡単に作れるWordPressテーマをいくつか紹介しますね。
すべての入力が終わったら、次へをクリックします。
手順④:契約者情報を入力する
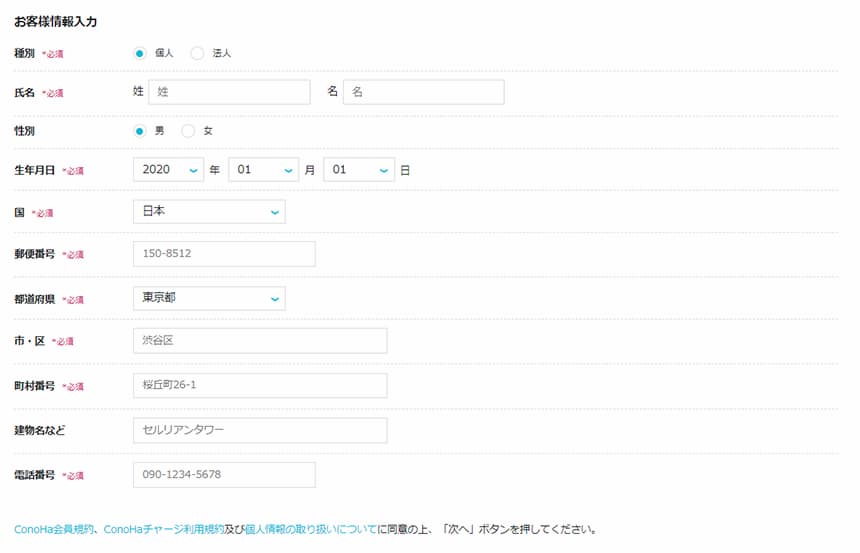
契約者情報を入力していきます。
内容を確認して間違えがなければ、次へをクリックしましょう。
手順⑤:SMS・電話認証をする
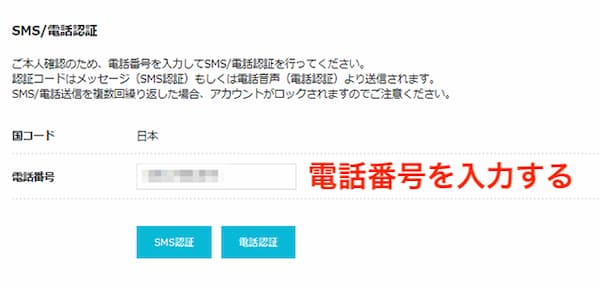
電話番号を入力して、SMS認証をクリックします。
※SMSが受け取れない場合には、電話認証を選択してください。
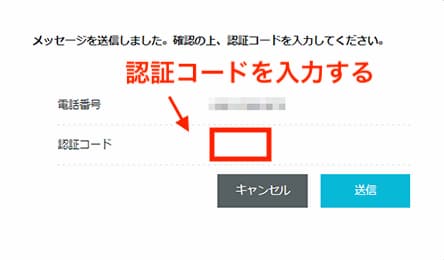
すぐに認証コードが記載されたSMSが送られてきます。
認証コードを入力したら、送信をクリックしましょう!
手順⑥:料金の支払いをする
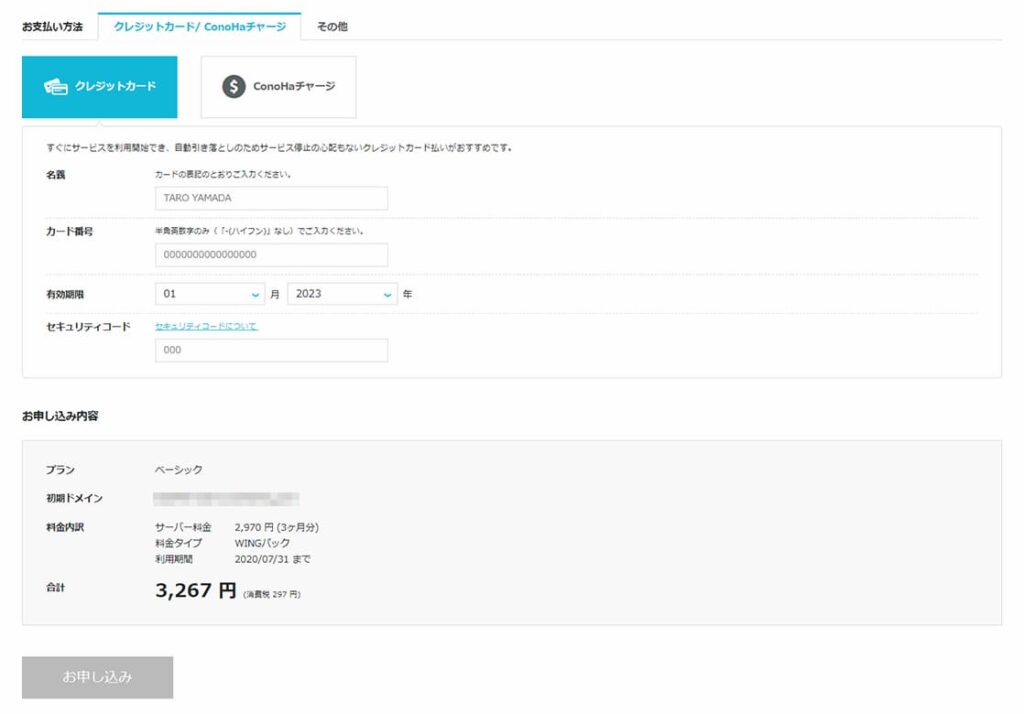
こちらでは、料金の支払いになります。
料金の支払いには、以下の方法があります。
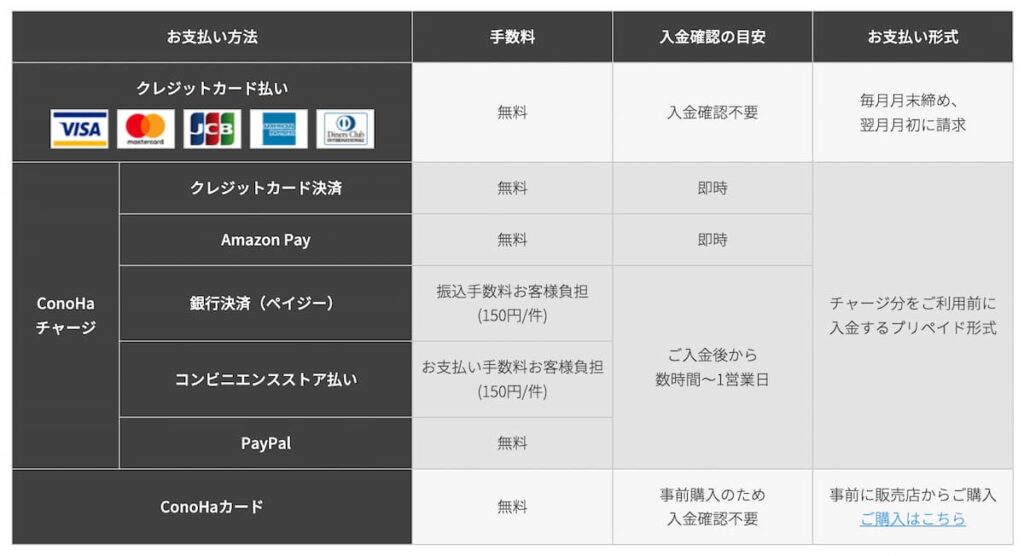
すぐに利用が始められて、更新時にも自動引き落としができる「クレジットカード払い」がおすすめです。
必要な情報を入力したら、お申し込みをクリックしましょう。
以上で、「サーバー」「独自ドメイン」「WordPress」のすべての設定の完了です!
申し込み完了後、表示される「DBパスワード」はあとから確認できないので、必ずメモしておきましょう。
WordPressブログにログインできるようになるまで数分かかるのでひとまず休憩です。
![]()
お疲れ様でした!
WordPressブログを始めたらするべき初期設定
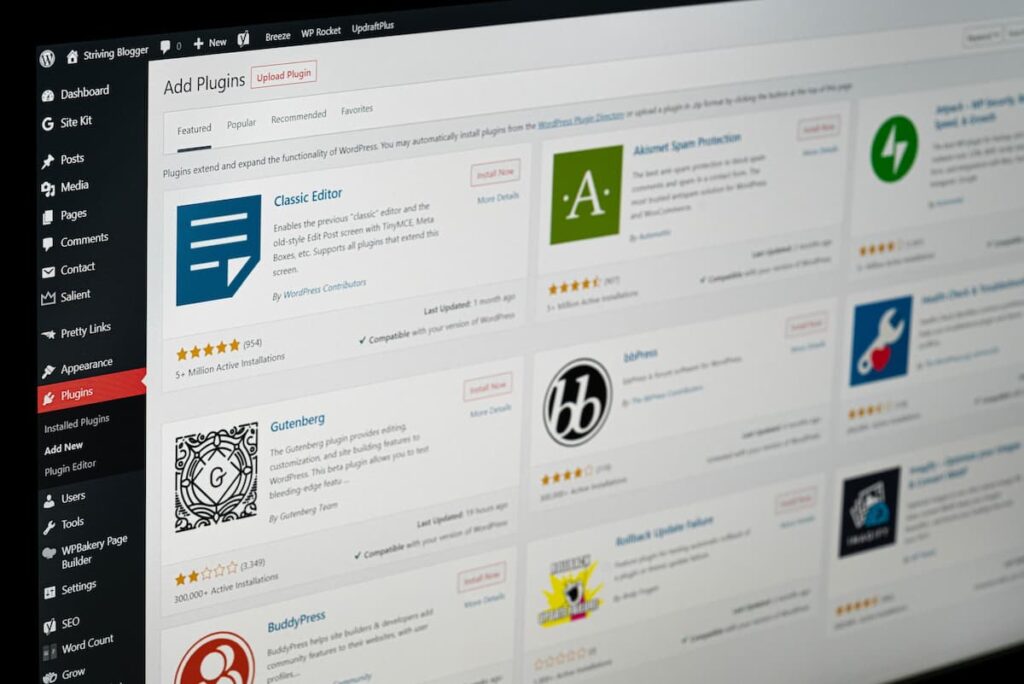
続いて、WordPressの初期設定について解説していきます。
- WordPressにログインする
- パーマリンク設定を変更する
- WordPressテーマを設定する
- プラグインを導入する
- 固定ページを作成する
- アクセス解析ツールを導入する
初期設定まで終わらせて、すぐにブログが書ける状態にしておきましょう!
①:WordPressにログインする
まずは、WordPressの管理画面へログインします。
ブラウザのアドレスバーに、以下のように入力しましょう。
https:// [ドメイン名] /wp-admin/※ドメイン名の部分は、自分で取得したドメイン名を入力してください。
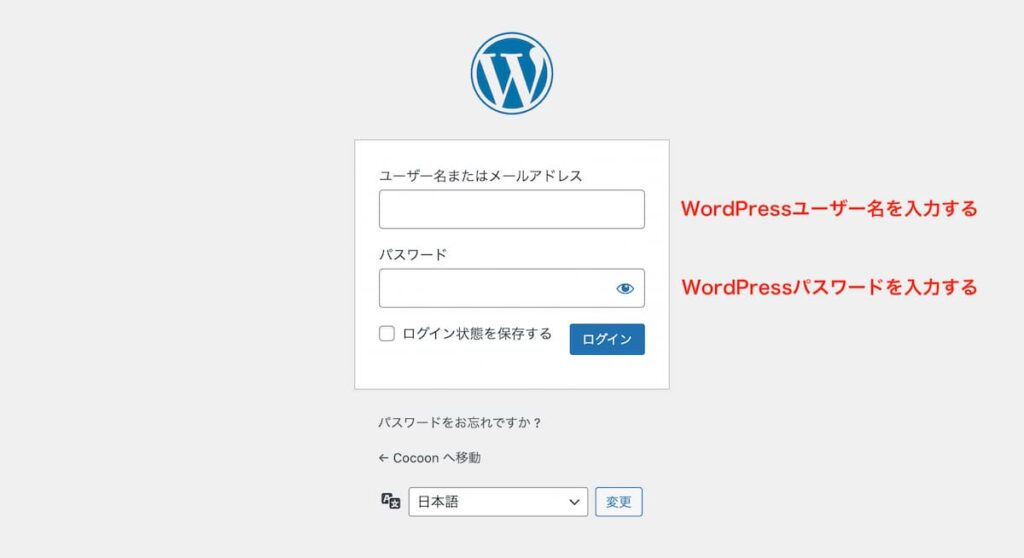
このような画面が表示されるので、手順③で設定した「WordPressユーザー名」と「WordPressパスワード」を入力して、ログインをクリックします。
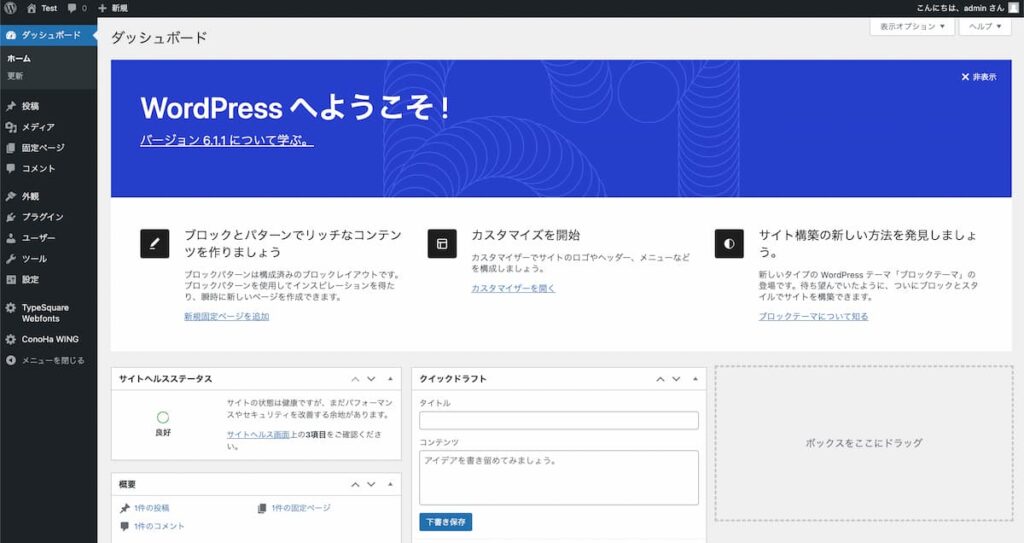
こちらがWordPressの管理画面になります。
②:パーマリンク設定を変更する
続いて、パーマリンク設定をしていきます。
「ブログ記事のURL」のこと
例)https://www.katarublog.org/wordpress-start ←当記事のパーマリンク
設定を変更して、赤文字の部分を自由に指定できるようにしていきます。
パーマリンクの設定方法
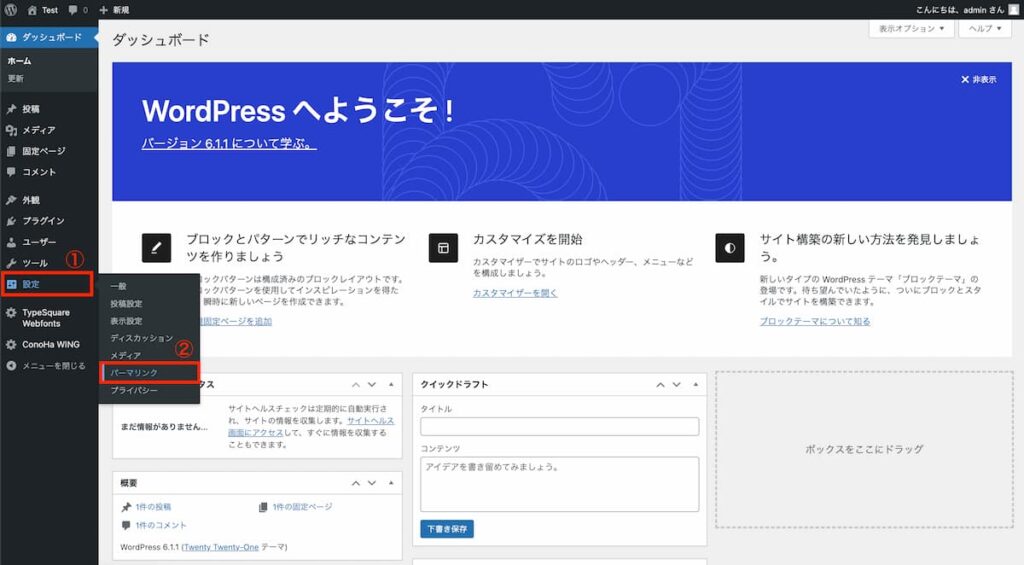
管理画面の左サイドバーから「設定」→「パーマリンク」の順にクリックします。
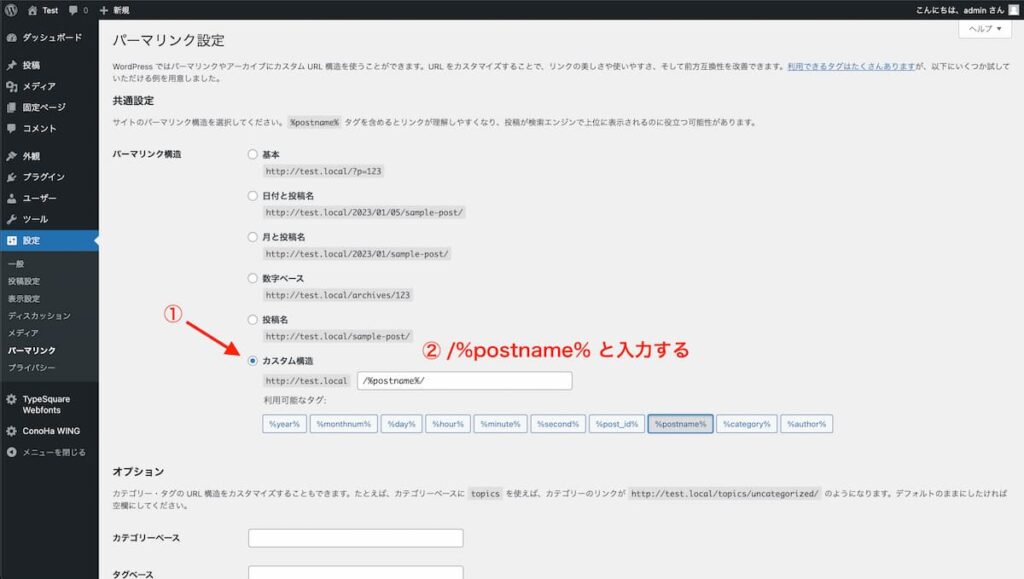
次に、「共通設定」→「パーマリンク構造」の中から「カスタム構造」を選択して、/%postname%/と入力しましょう。
※画面下の/%postname%/と表示されたボタンをクリックするでもOK!
最後に、変更を保存をクリックして完了です。
保存したあとは、パーマリンク構造の「投稿名」が選択された状態になりますが、問題ありません。
これで記事を投稿・編集する画面で、パーマリンクを設定できるようになりました。
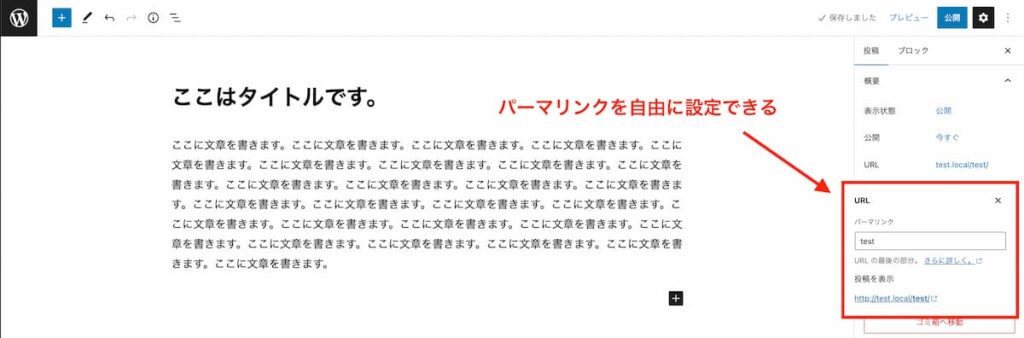
例えば「Netflixのレビュー記事」であれば、「netflix-review」ようにパーマリンクを見るだけで、記事の内容がわかるように設定するのが理想です。
わかりやすいURLにすることで、読者にとって使いやすいブログを作れますよ。
③:WordPressテーマを設定する
ブログのデザインを決める「WordPressテーマ」を設定していきます。
無料や有料のWordPressテーマが数多くありますが、本気でブログで収益化を目指すなら有料のテーマを使いましょう!
- 簡単におしゃれなブログを作れる
- SEO対策がバッチリで集客力アップ
有料テーマを導入すれば、設定やカスタマイズに無駄な時間を失うことなく、記事の執筆に集客できます。
ブロガーに定番のWordPressテーマは、以下の5つなります。
管理画面→外観→テーマ→新規追加→テーマのアップロード
『どのテーマを選べばいいか分からない・・・』という人は、当ブログのテーマである「AFFINGER6」を選べば、間違えはありませんよ!
④:プラグインを導入する
WordPressを拡張・カスタマイズできるプラグインを導入していきます。
おすすめのプラグインは、以下になります。
- WP Multibyte Patch(日本語バグの修正)
- SiteGuard WP Plugin(ログインURLの変更)
- EWWW Image Optimizer(画像の自動圧縮)
- Contact Form 7(お問い合わせフォーム)
- Broken Link Checker(リンク切れのチェック)
- XML Sitemaps(サイトマップ作成)
- BackWPup(バックアップ作成)
- Table of Contents Plus(目次の自動作成)
たくさんのプラグインを導入しすぎると不具合の原因になるので、必要最低限のプラグインを利用しましょう。
⑤:固定ページを作成する
続いて、固定ページを作成しましょう。
固定ページとはブログ記事とは異なり、時間の経過とともに更新されることのないページのことです。
具体的には、以下の4つが必要です。
- プライバシーポリシー(必須)
- お問い合わせフォーム(必須)
- プロフィール(推奨)
- サイトマップ(推奨)
アフィリエイトやアクセス解析をする場合には、プライバシーポリシーは必須になります。
固定ページをしっかりと作成して、トラブルに巻き込まれることを防ぎましょう!
管理画面→固定ページ→新規追加
≫ 【ブログ向け】プライバシーポリシー・免責事項の書き方【コピペOK】
≫ 【WordPressブログ】お問い合わせフォームの作り方
⑥:アクセス解析ツールを導入する
Googleが提供しているツール「Googleサーチコンソール」と「Googleアナリティクス」を導入しましょう。
- サーチコンソール:Google検索でのクリック数、表示回数、掲載順位
- アナリティクス:ブログのアクセス数やページビュー数、ユーザーの行動
ブログのアクセス数や検索経路など、ブログ運営に役立つ情報が集められるようになります。
どちらもよく使うツールなので、時間があるときにでも設定しておきましょう!
WordPressブログを始めるときのよくある質問

ここからは、「WordPressブログを始めた人によくある質問」に答えていきますね。
よくある質問
- 記事を投稿・編集するにはどうすればいいですか?
- どのように記事を書けばいいですか?
- どのようなSEO対策をすればいいですか?
- セキュリティ対策はした方がいいですか?
- Googleアドセンスを設置するにはどうすればいいですか?
- アフィリエイトをするにはどうすればいいですか?
- ブログ運営におすすめのツールはありますか?
記事を投稿するにはどうすればいいですか?
WordPressブログで記事を投稿する方法は、以下の手順になります。
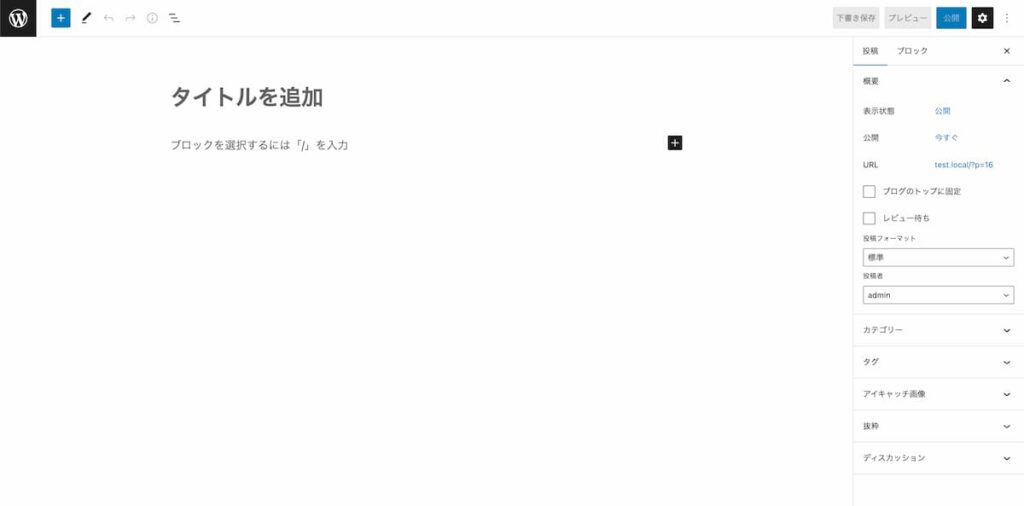
管理画面→投稿→新規追加→公開
「下書きを保存」をクリックすれば、記事を公開せずに保存ができます。
「投稿一覧」を開くと、公開した記事や下書きの記事が一覧で表示されるので、「編集」をクリックして記事の執筆・変更の続きをしましょう。
どのように記事を書けばいいですか?
- キーワードを決める
- 記事の構成&ペルソナ設定
- 記事を執筆する
- WordPressで記事を装飾する
- 記事を公開する
このような流れで、記事を書いていきます。
別の記事で具体的な記事の書き方を紹介しますね!
どのようなSEO対策をすればいいですか?
ブログ初心者でも意識すればできるSEO対策をまとめると、以下になります。
- XMLサイトマップを作成する
- パンくずリストを設置する
- ページの読み込み速度を早くする
- 内部リンクを充実させる
- メタディスクリプションをしっかり書く
セキュリティ対策はした方がいいですか?
ブログ運営をするうえで、セキュリティ対策は必ずしておきましょう!
セキュリティ対策をおこたると、ハッキングされたり、個人情報が漏洩するするリスクがあります。
- 最新版のWordPressを使用する
- テーマやプラグインを常に最新版にアップデートする
- ログイン画面のURLを変更する
- 強力なパスワードを設定する
- バックアップを定期的に取る
簡単にできるセキュリティ対策として、上記のような方法があります。
- ログイン画面のURLを変更する→「SiteGuard WP Plugin」
- バックアップを定期的に取る→「BackWPup」
この2つはWordPressプラグインを使えば、5分でセキュリティを強化できます。
Googleアドセンスを設置するにはどうすればいいですか?
Googleアドセンス広告を利用するには、ブログ審査が必要になります。
具体的な流れは、下記のとおり。
- Googleアカウントを作成する
- Googleアドセンスを開設する
- 審査用コードをブログに貼り付ける
- (審査合格後)Googleアドセンス広告を設置する
目安として審査に合格するためには、10記事くらいを書いておく必要があります。
まずは、10記事を投稿することを目指しましょう!
アフィリエイトをするにはどうすればいいですか?
WordPressブログでアフィリエイトをするためには、アフィリエイトASPに登録する必要があります。
アフィリエイトASPとは、「商品やサービスを紹介してほしい企業」と「アフィリエイトしたい人」をマッチングするサービスです。
定番のアフィリエイトASP5選
詳しくは「【厳選】ブログ初心者におすすめ人気アフィリエイトASP10選」で紹介しています。
ブログ運営におすすめのツールはありますか?
「Googleサーチコンソール」や「Googleアナリティクス」のほかには、以下のような便利ツールがあります。
- ラッコキーワード(キーワード選定)
- Rank Tracker(検索順位チェック)
- Rinker(商品リンク作成)
- Googleドキュメント(記事執筆)
- O-DAN(画像素材検索)
- Canva Pro
 (画像加工)
(画像加工)
無料で利用できるツールもたくさんあるので、ドンドン使っていきましょう!
まとめ:WordPressブログの始め方

今回の記事では、「WordPressブログの始め方」について説明しました。
- WordPressブログには「サーバー」「独自ドメイン」「WordPress」の3つが必要
- Conoha WINGなら、簡単10分でブログ開設ができる
- ブログ開設後は初期設定も忘れずに!
Conoha WINGの「WordPressかんたんセットアップ」を利用すれば、WordPressブログに必要な3つをまとめて設定できます。
ブログ初心者でも簡単にブログ開設できるので、ぜひ活用してください!
Conoha WINGでWordPressブログを開設して、さっそくブログ記事を書いていきましょう。
\ 初期費用は無料! /
独自ドメインが2つまで永久無料